Cuándo y cómo utilizar Sysprep
Sysprep es una herramienta de preparación de sistemas Microsoft utilizada por los administradores de sistemas generalmente durante la implementación automática de sistemas Windows Server. Sysprep se utiliza con mayor frecuencia en entornos virtualizados para preparar una imagen del sistema destinada a ser clonada varias veces.
Por lo general, un administrador de sistema crea una plantilla y personaliza el sistema según los requisitos y, durante el proceso, el sistema operativo genera un SID (Identificador del Sistema) único. Si el sistema/la plantilla se copia, su SID también se duplicará.
En una red de servidores Windows, los SID duplicados pueden causar muchos problemas. Incompatibilidad con WSUS, problemas de activación de la licencia de Windows y problemas con Office son solo algunas de las consecuencias posibles. Incluso ciertos productos que no son de Microsoft, como algunas soluciones de Citrix, no funcionan correctamente en entornos con SID duplicados.
Si se utiliza una plantilla o una imagen del sistema, el administrador del sistema debe ejecutar Sysprep para limpiar el SID. Esta herramienta se utiliza como el último paso en el proceso de creación de la plantilla, para que los clones generen SID únicos para cada imagen copiada.
El resultado final es una plantilla capaz de generar nuevos valores únicos para cada implementación.
Guàa paso a paso para usar Sysprep
En el siguiente ejemplo usaremos Windows Server 2012 R2. Sysprep está «oculto» y solo se puede ejecutar a través del Sàmbolo del Sistema con privilegios administrativos.
- Abrir el Sàmbolo del Sistema como Administrador
- Acceder a la ruta C:\Windows\System32\Sysprep\ – ingresar cd \Windows\System32\Sysprep:
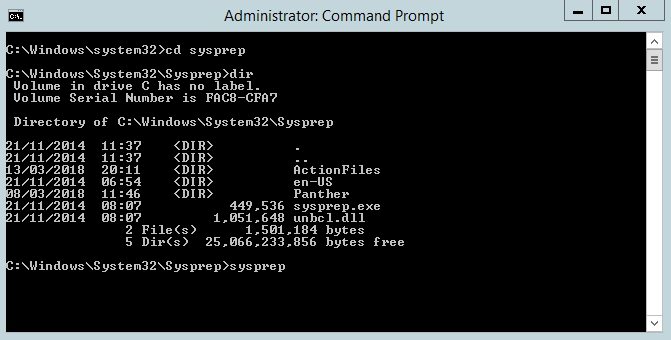
- Sysprep se puede ejecutar en 2 modalidades, modo GUI o lànea de comando. Si deseas explorar la modalidad lànea de comando, ingresa Sysprep /h y podrás consultar todos los comandos disponibles:
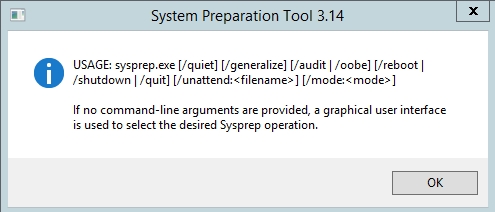
- Para esta demostración nos concentraremos en la herramienta GUI – Ingresar sysprep:
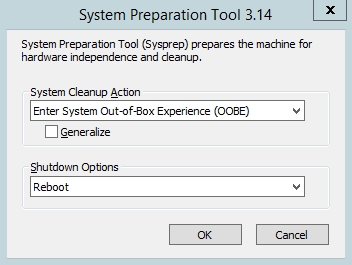
- La herramienta GUI ofrece solo 3 opciones posibles
- System Cleanup Action
- Enter System Out-of-box Experience (OOBE)
- Esta es la función más utilizada de Sysprep y, básicamente, configura el servidor como si se hubiera iniciado por primera vez.
- Enter System Audit Mode
- El modo Audit iniciará automáticamente el ordenador como administrador local
- La cuenta Administrador se desactiva automáticamente después del primer inicio de sesión
- El Servidor siempre se iniciará en modo Audit hasta que esté configurado para iniciarse en OOBE
- Si se inicia un protector de pantalla protegido con contraseña, quedarás «bloqueado» fuera del servidor sin ninguna posibilidad alternativa
- Este modo se usa para crear versiones altamente personalizadas del sistema operativo generalmente junto con herramientas de terceros.
- Enter System Out-of-box Experience (OOBE)
- Generalize
- Generaliza el SID – fundamental para la implementación de imágenes
- Shutdown Options
- Quit – cierra sysprep
- Reboot – una vez completado el sysprep, reinicia el servidor
- Shutdown – una vez completado el sysprep, apaga el servidor
- System Cleanup Action
- Ejecutaremos Sysprep con las opciones OOBE, Generalize y reboot habilitadas. Seleccionar tal como se indica a continuación:
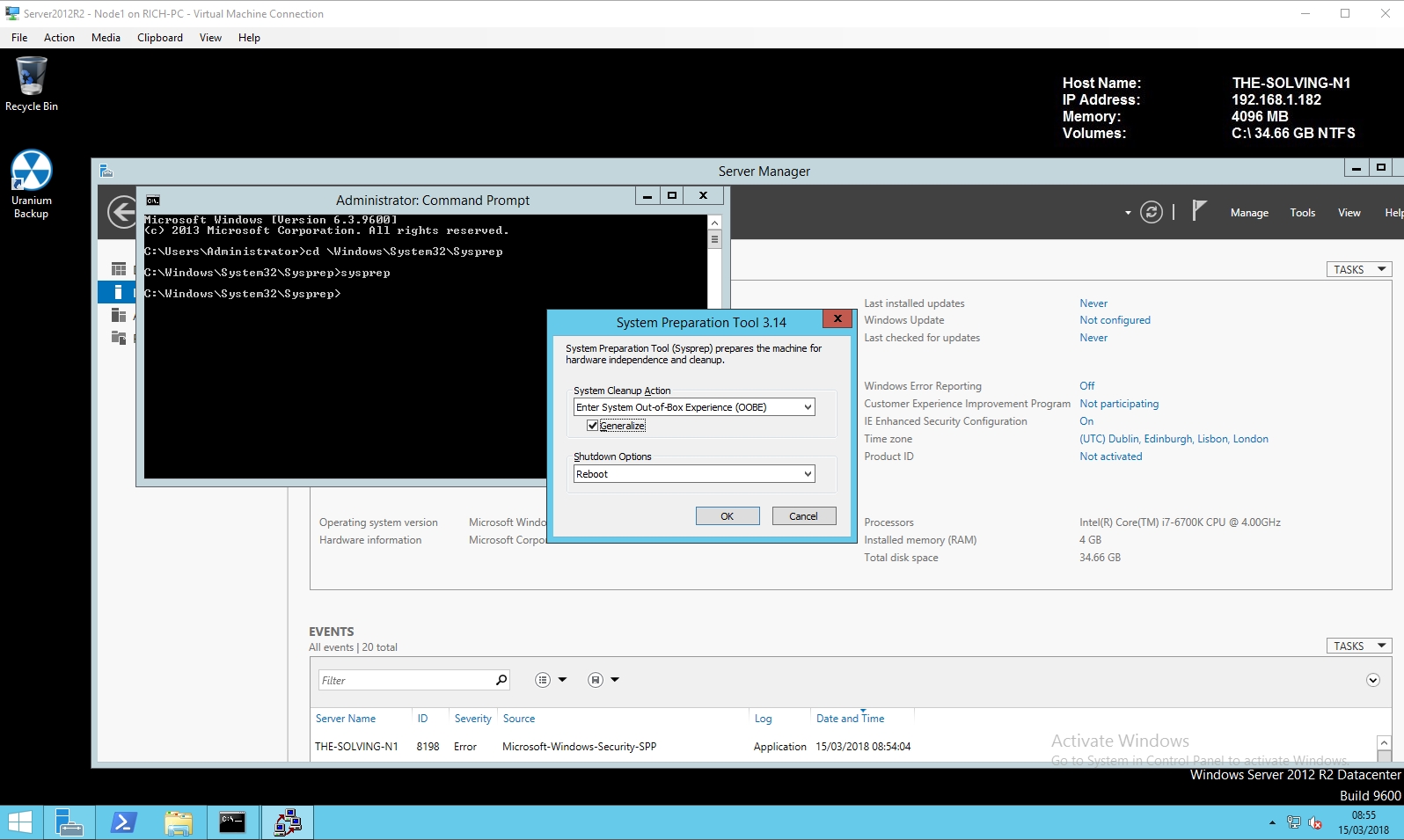
- Hacer clic en next para iniciar Sysprep:

- El sistema se reiniciará:

- Una vez completada la operación, configurar los ajustes regionales y aceptar los términos de la licencia:
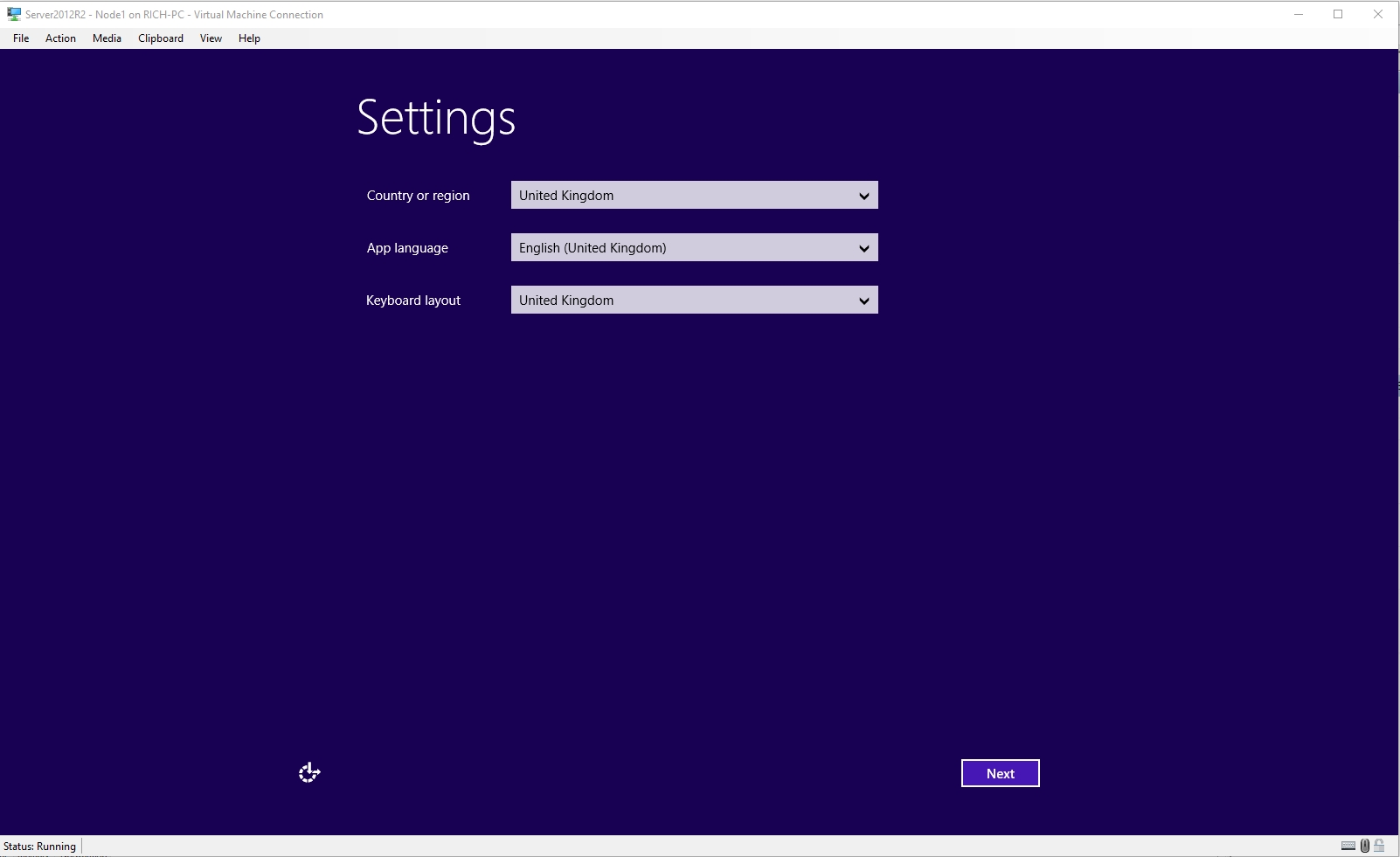
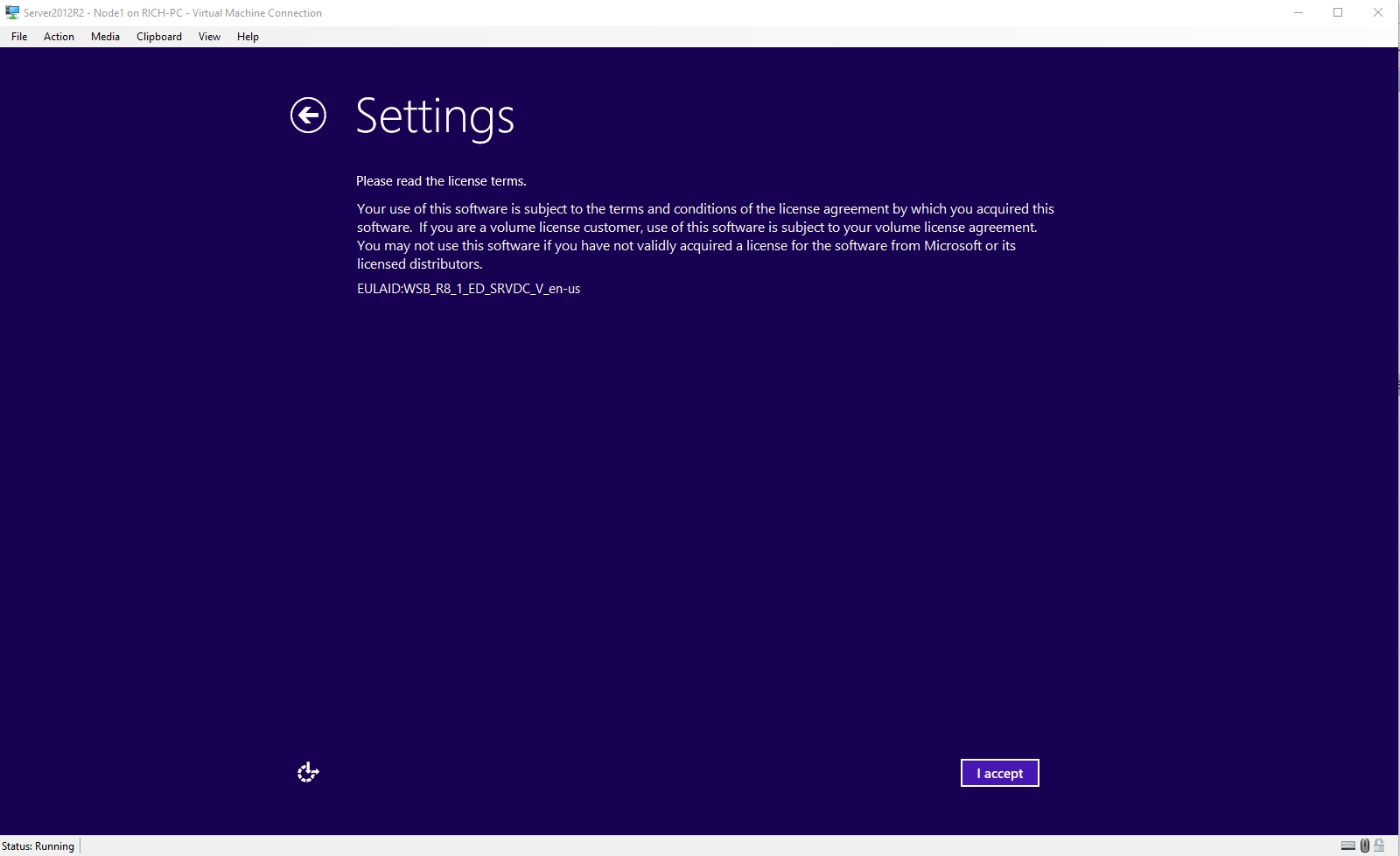
- El sistema se reiniciará como una imagen OOBE
- Alternativamente, puedes seleccionar la opción shutdown (en lugar de reboot) y asà podrás guardar esta imagen para usarla más adelante como plantilla:






Comments