How to force proxy settings via Group Policy on Windows Server 2012
Proxy servers may be useful in business environments to restrict websites, analyze Internet traffic or for caching purposes. There are several proxy servers available on the market but we won’t talk about them.
Instead, we’re going to see how to force proxy settings via Group Policy (GPO) on Windows Server 2012 // R2. The Policy will only affect Internet Explorer, but we’ve already seen how to restrict applications and the same applies to browsers.
Open the Group Policy Management panel and create a new Group Policy Object:
From the Group Policy Management Editor open the path User Configuration/Control Panel Settings/Internet Settings. Right-click on Internet Settings and select New. Microsoft let you choose the version of IE affected by the policy. You can force the Proxy settings on all the IE versions with a single policy:
Open the Connections tab and click LAN settings:
It’s time to specify the proxy IP address, then click Ok. The configuration is finished:
You can also specify different proxy servers for different protocols:


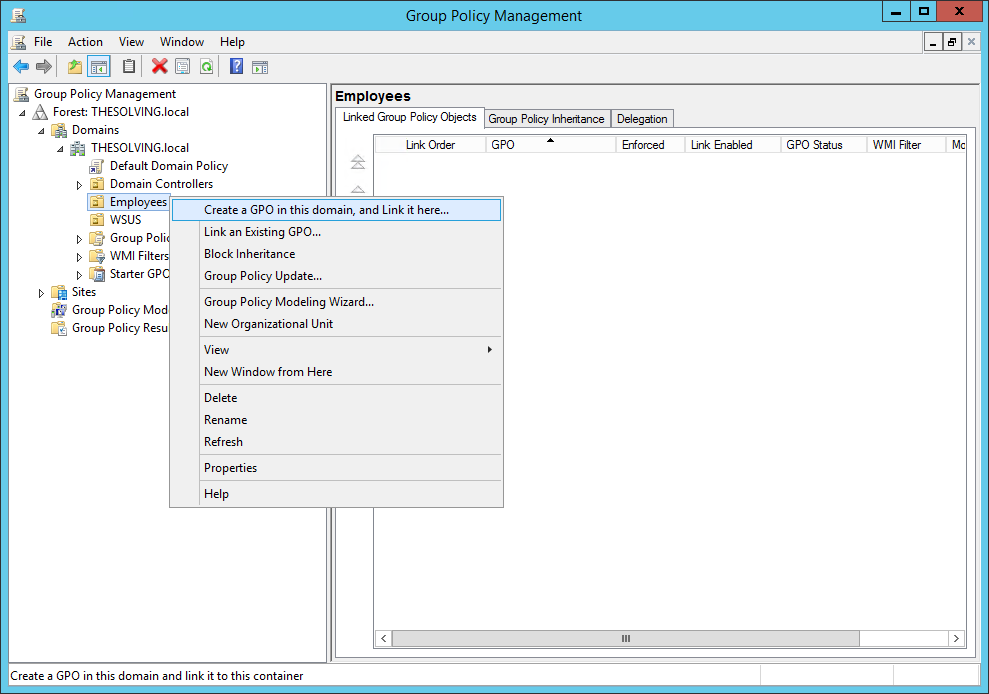
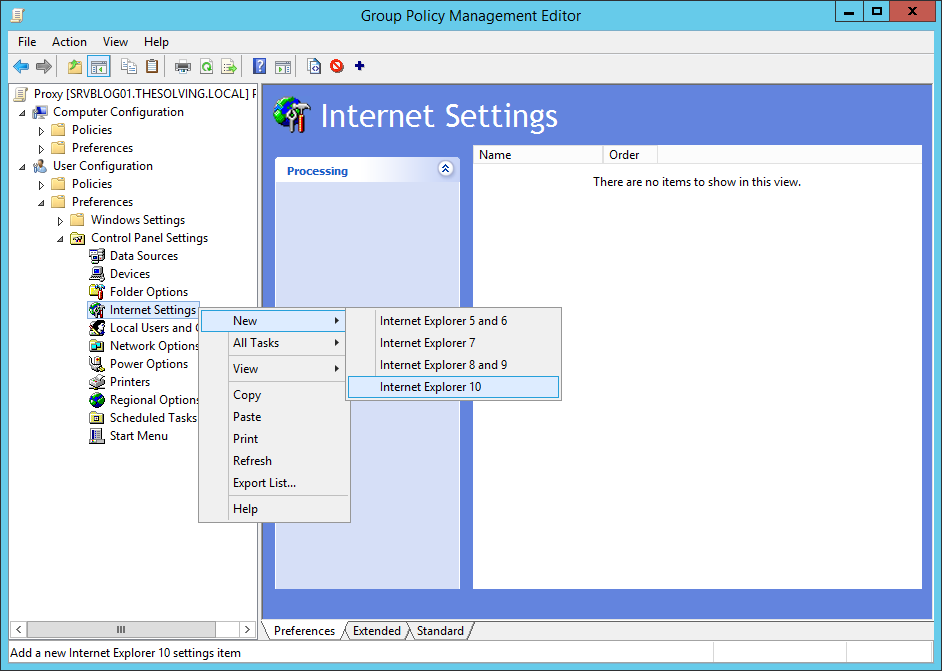
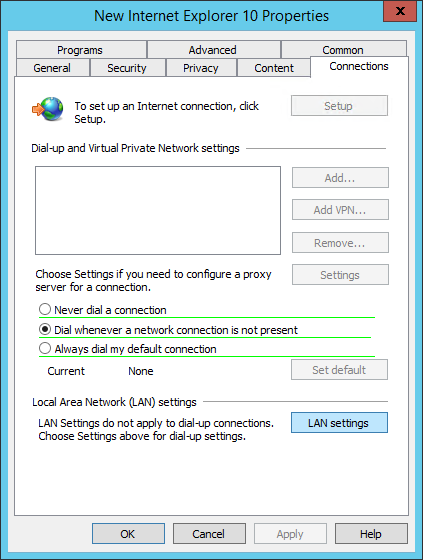
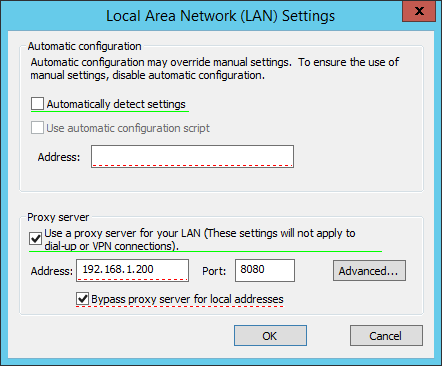
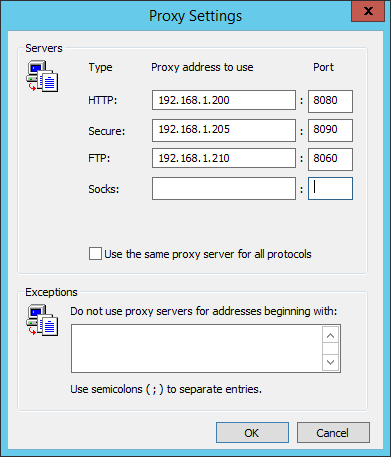



Comments