How to install IIS 8 on Windows 8.1 and test your website
Installing IIS (Internet Information Services) on a desktop machine may sound weird but it’s very useful for development purposes.
You can test your website locally before the final deploy and check any modification in a few seconds.
We’ll show you how to install IIS 8 on a Windows 8.1 operating systems and how to deploy your first website.
First of all, open your Control Panel and go to the Programs section. Click on Turn Windows features on or off:
Click on the square near Internet Information Services, a black square will appear like in the screenshot below:
After a couple of minutes the installation will be completed:
Go back to the Control Panel and open the Administrative Tools. Launch the Internet Information Services (IIS) Manager:
Click on Add Website:
Specify Path and File Name, then click Ok. Your website is now accessible at the address localhost (or 127.0.0.1):
You’re ready to enjoy your test website.


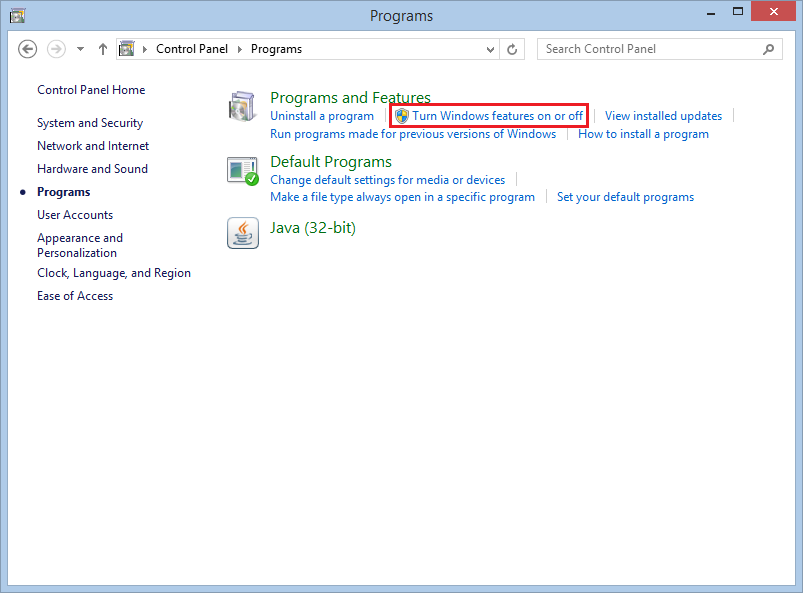
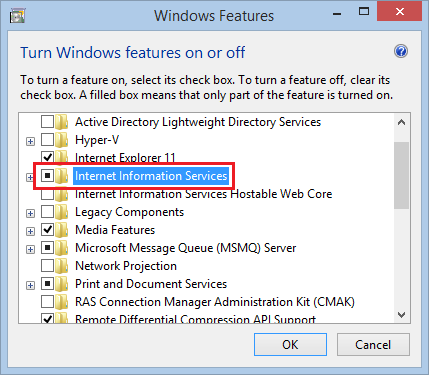
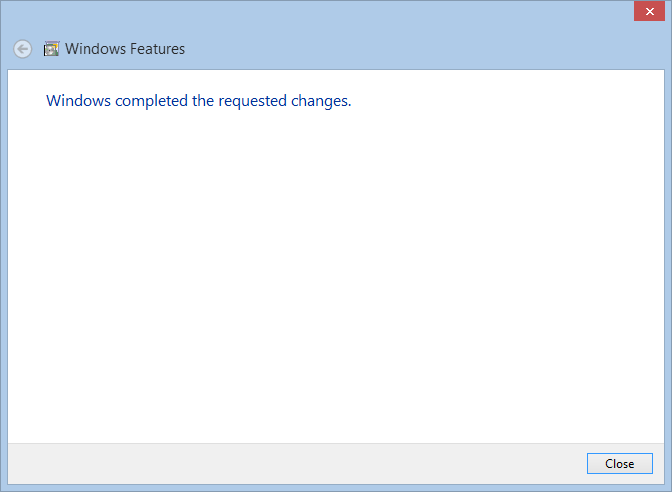
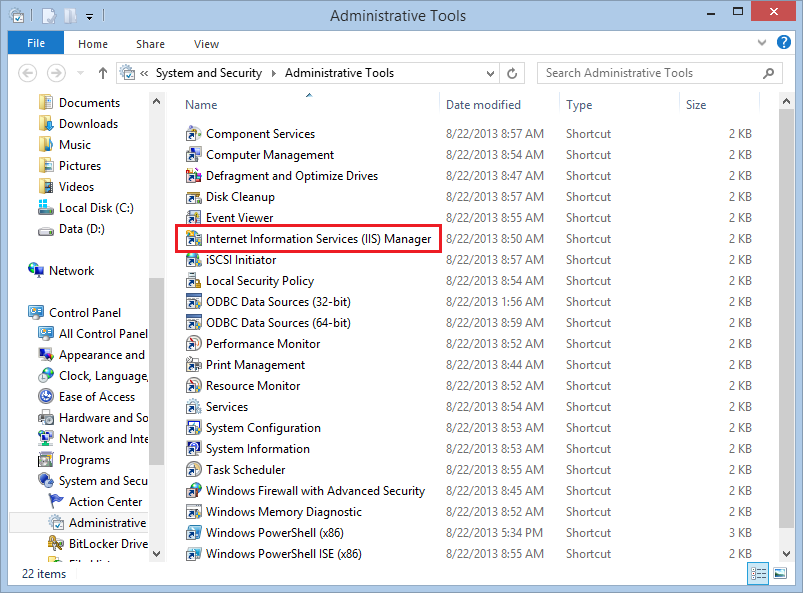
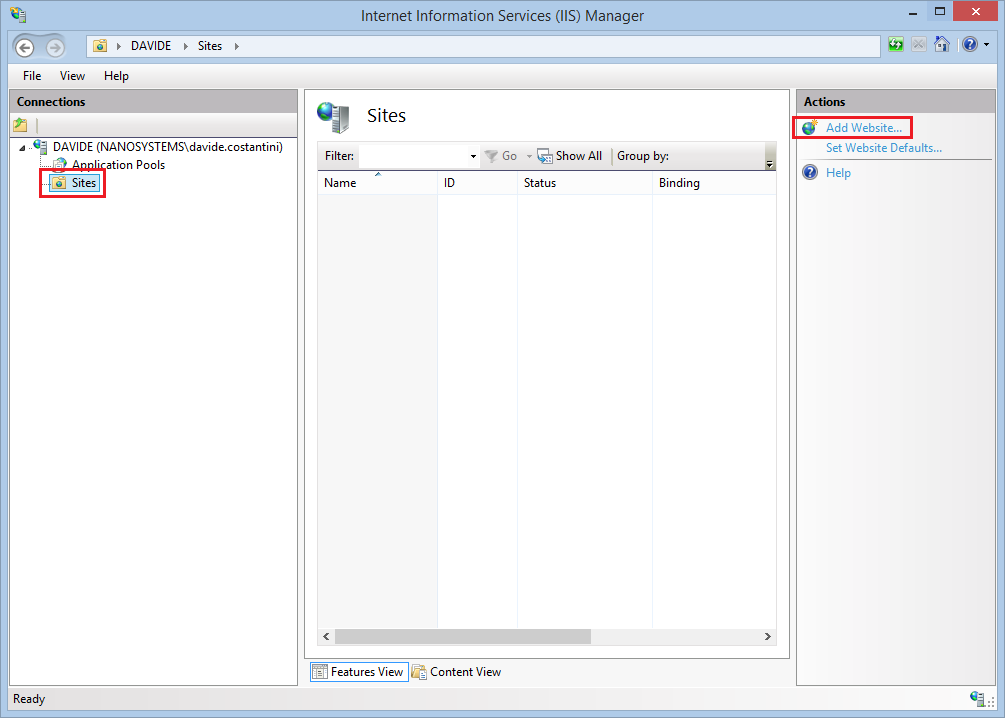
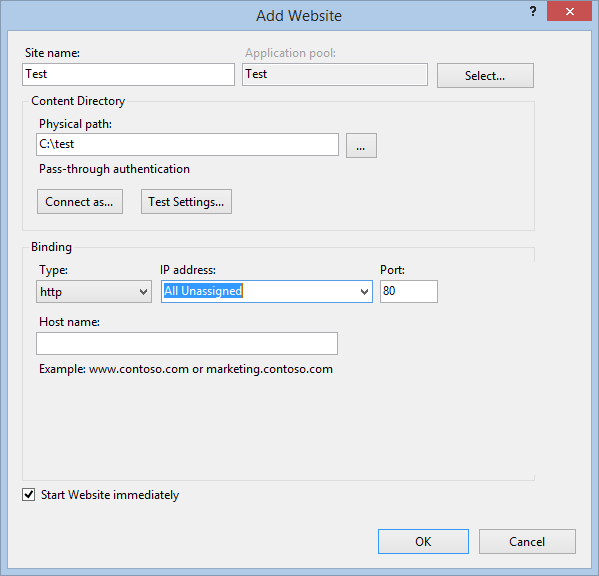



Comments