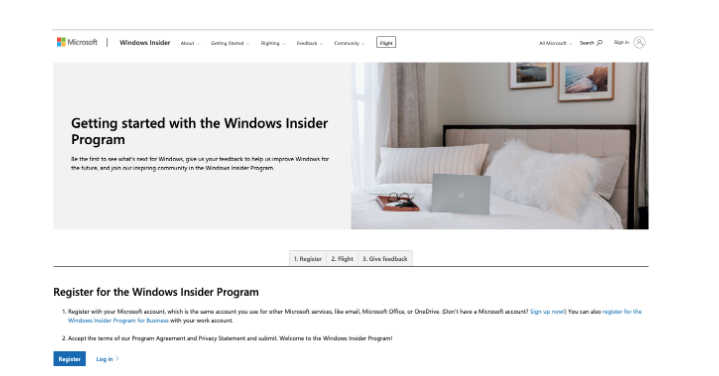Windows is perhaps the operating system that requires more attention when installing Docker. There are some prerequisites that need to be taken into consideration.
Supported Windows versions
Before installing Docker for Windows make sure you have a compatible version of Windows. Currently the supported versions are: Windows 10 64-bit: Home, Pro, Enterprise, or Education, version 1903 (Build 18362 or higher).
Windows Subsystem for Linux
As described in the official Docker documentation, you need to install the “Windows Subsystem for Linux” before installing Docker on Windows.
There are two ways to install the Windows Subsystem for Linux: there is a “simplified” version that requires registration with the “Windows Insider” program, or a “manual” version that requires several steps to be carried out using the command line.
Let’s look at the simplified version, as we believe it is easier, faster, and more straightforward.
First of all, let’s access the Windows Insider portal and follow the steps for registration.
Once registration is complete, open a terminal with administrative privileges and execute the command:
$ wsl –install
Once the installation process is complete, restart the computer. You will now be able to use Windows Subsystem for Linux.
The first time you start a newly installed Linux distribution, a console window will open and you will be asked to wait for the files to be unzipped and stored on your PC. All subsequent starts will be much faster.
You will then need to create a user account and password for your new Linux distribution, which is Ubuntu by default.
If you’d rather avoid registering with the Windows Insider Portal you can always go through the manual process by following the steps listed here.
System Requirements
There are also some hardware requirements, which must be met for the installation of Docker on Windows to be successful.
You must have a machine with a 64-bit processor and at least 4GB of RAM, but if your PC is relatively new, this shouldn’t be a problem.
Also, make sure hardware virtualisation is enabled in your BIOS. To access the BIOS, check your computer’s user manual.
Linux Kernel Update Package
As a final prerequisite, you need to install the Linux Kernel update package.
You can download it from this link and run the installation.
Installing Docker for Windows
Now you can download the Docker installation package for Windows directly from this link. Open the installer and follow the instructions. Once your computer has restarted you will be able to use Docker on your machine.
In conclusion
We thought it would be useful to write a specific article on how to install Docker on Windows because, as we have seen, there are quite a few prerequisites and different ways to install Docker.
We have shown you what we believe is the easiest and fastest way to complete the installation on Windows. Consult the official Docker documentation for further information and always keep it at hand. As you will have already noticed, it is very useful in all stages of using Docker and is always kept updated.
If you are an advanced level developer today, Docker is a tool that you simply cannot afford not to know, and we are here to simplify the start of this fantastic training journey for you.
Read related articles
Kubernetes Cloud: Cloud services for Kubernetes, practical mini guide
Kubernetes Cloud: let’s see up close Amazon Elastic Kubernetes Service (EKS), Google Kubernetes Engine (GKE) and Azure Kubernetes Service (AKS)
How Kubernetes works: operation and structure
How Kubernetes works: a mini guide to one of today’s most important tools for developers. How does Kubernetes work? As
Docker vs Kubernetes: let’s see how they differ
Docker vs Kubernetes: let’s see how they differ and why it sometimes gets a little confusing We often hear people

 Italiano
Italiano
 Español
Español