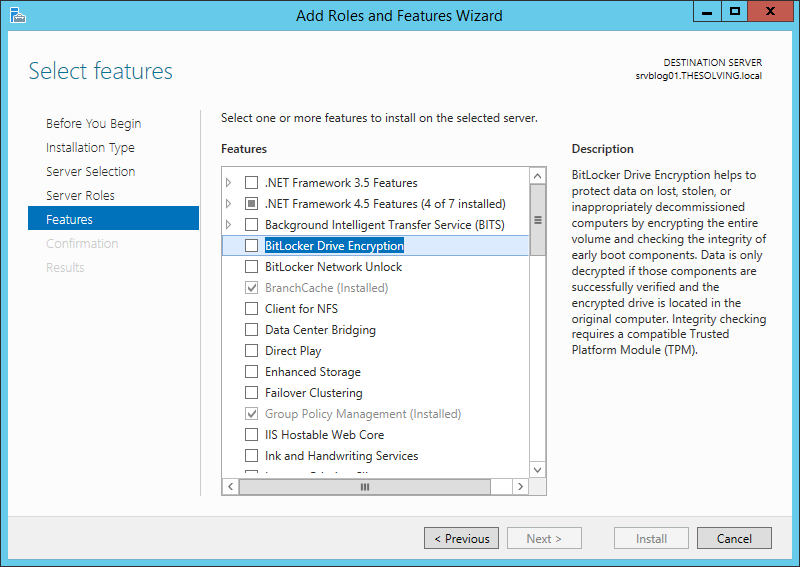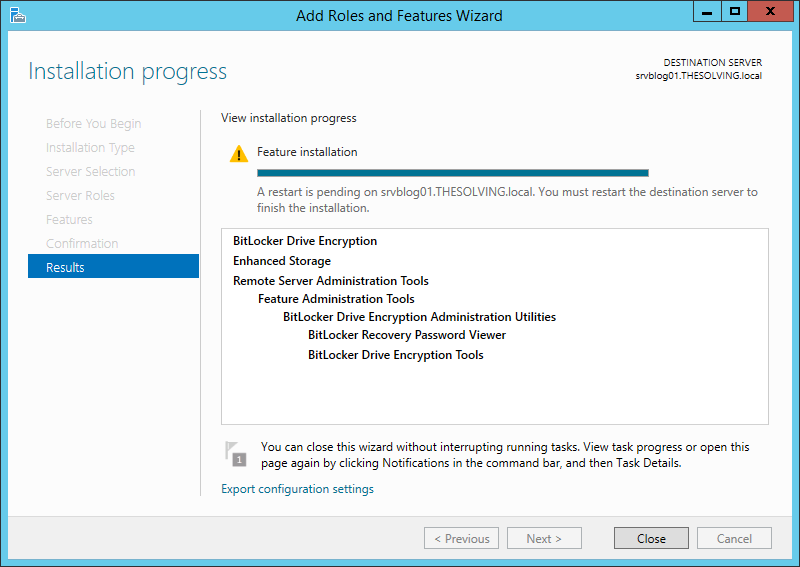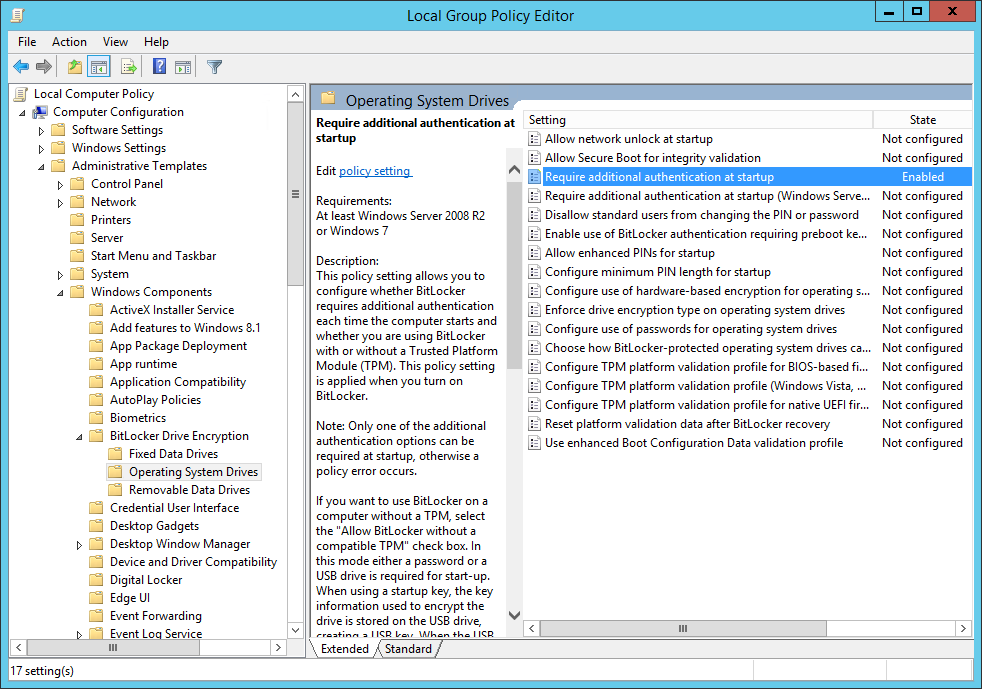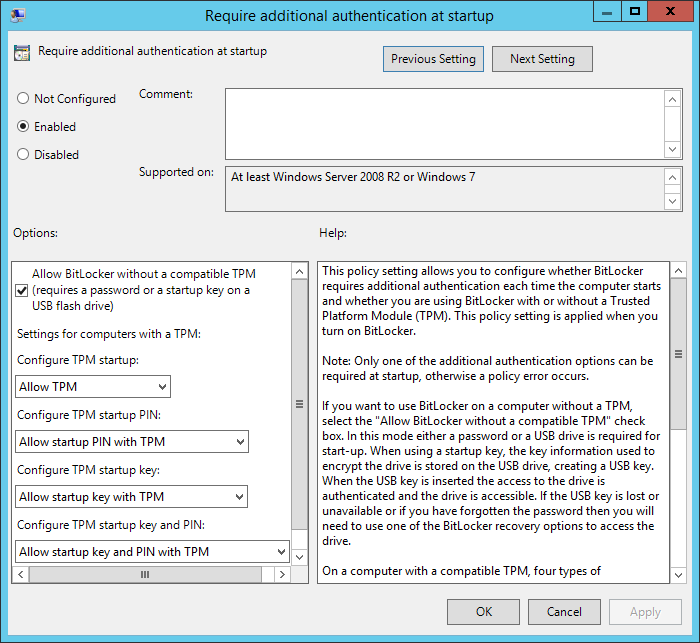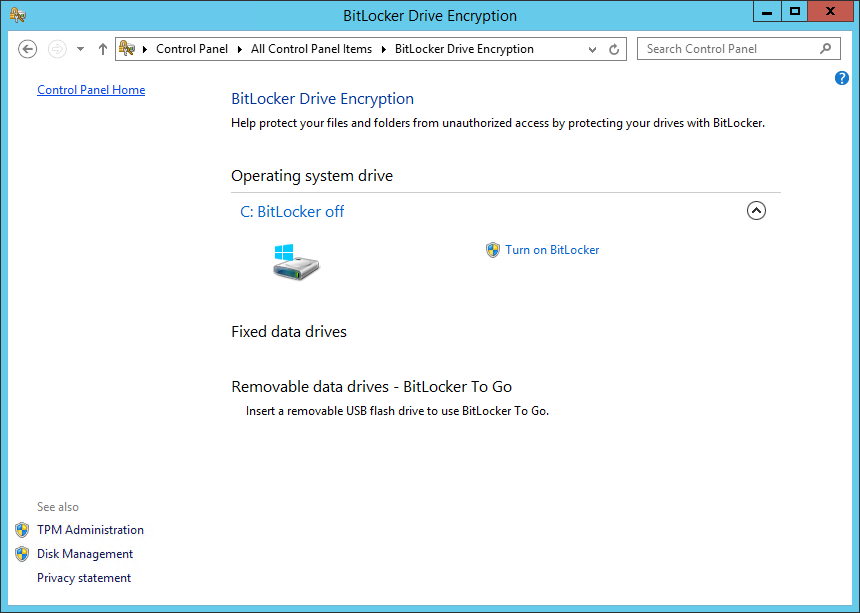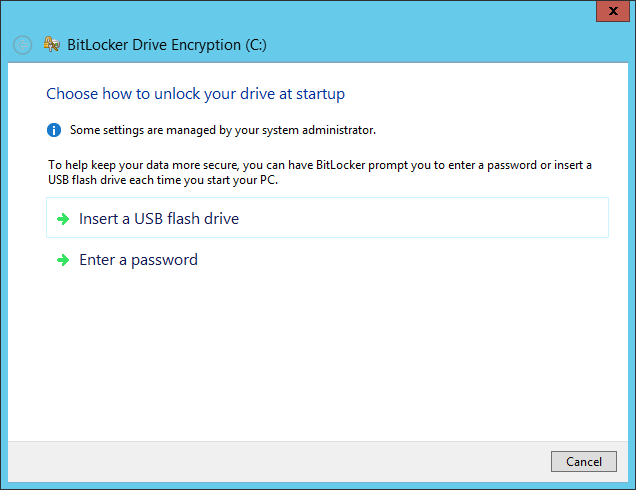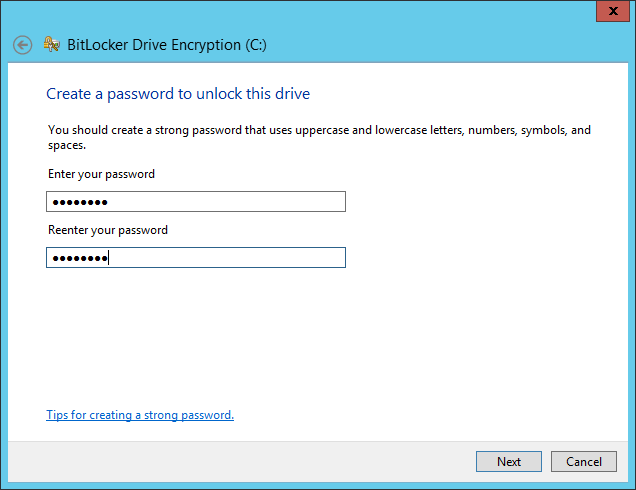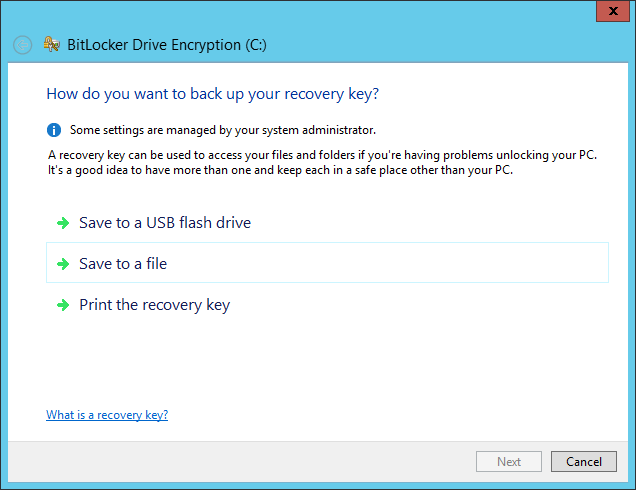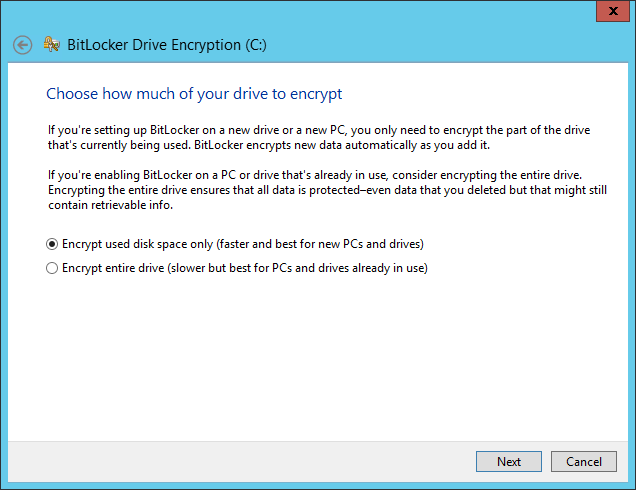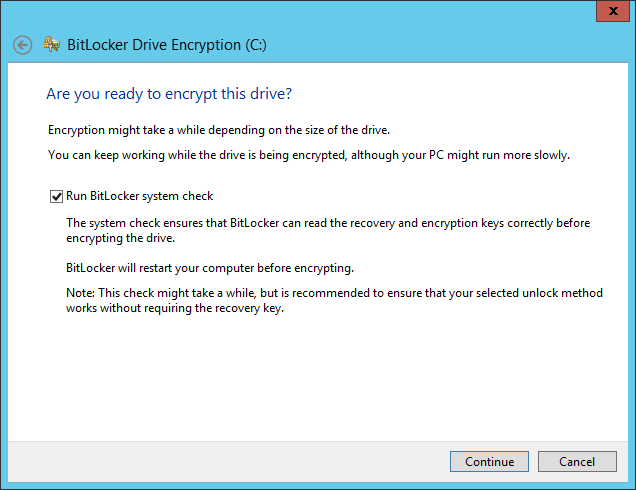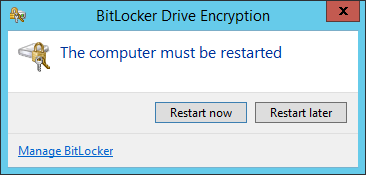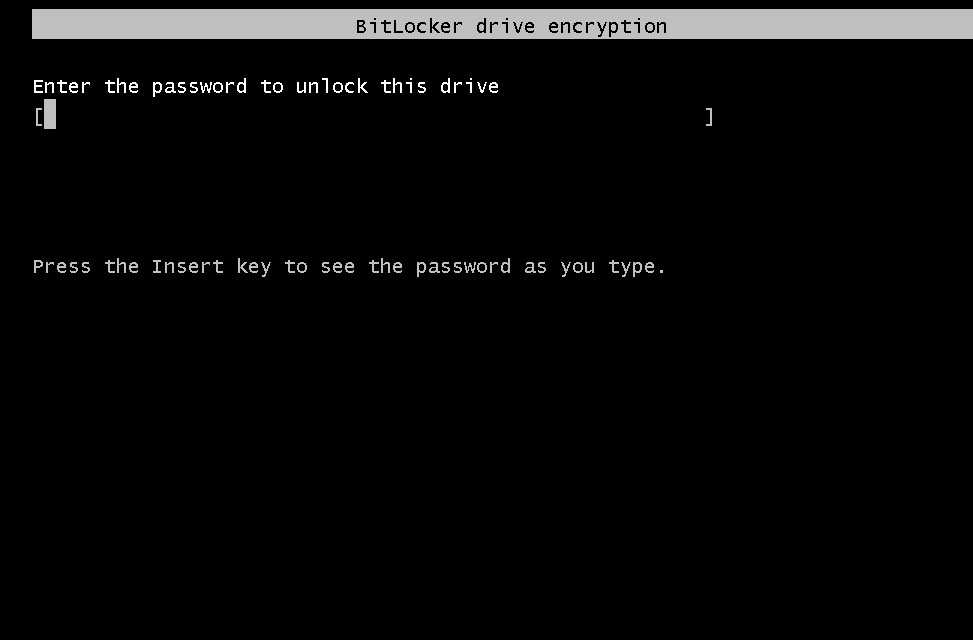Gracias a las mejoras en las tecnologàas de virtualización y almacenamiento, clonar un disco es más fácil que nunca: supone una gran ventaja para la recuperación de desastres, pero también un riesgo potencial para la seguridad de los datos.
Microsoft permite cifrar los discos de cualquier servidor con una caracteràstica llamada BitLocker.
Veamos cómo habilitar BitLocker en un servidor fàsico o virtual para proteger a vuestra empresa de los robos de datos.
Instalad la función Cifrado de unidad BitLocker con el asistente Agregar roles y caracteràsticas:
Reiniciad el sistema al finalizar la instalación:
Cómo habilitar BitLocker en una máquina virtual (sin TPM)
Necesitáis tener el módulo TPM (Módulo de plataforma segura) para usar el cifrado BitLocker.
Las máquinas virtuales no tienen el módulo TPM y, por este motivo, es necesario seguir estos pasos ANTES de instalar BitLocker.
Abrid el Editor de directivas de grupo local (gpedit.msc) y dirigàos a Configuración del equipo/Plantillas administrativas/Componentes de Windows/Cifrado de unidad BitLocker/Unidades del sistema operativo. Después haced clic en Requerir autenticación adicional al iniciar:
Seleccionad Habilitar y marcad Permitir BitLocker sin un TPM compatible:
Después de reiniciar, abrid el Panel de control y buscad el panel de configuración de BitLocker.
Abridlo y haced clic en Activar BitLocker:
En este tutorial hemos usado una máquina virtual, un sistema sin TPM, y Windows nos pedirá que configuremos una autenticación adicional en el momento del inicio. En nuestro ejemplo hemos optado por una contraseña para proteger los datos, pero os recomendamos usar una unidad flash USB para que no tengáis que volver a introducir la contraseña cada vez que reiniciéis, solo tendréis que dejar la unidad flash insertada en el host:
Una clave de recuperación os puede salvar de grandes problemas, nosotros la hemos impreso por razones de seguridad:
Seleccionad el modo de cifrado que mejor se adapte a vuestros discos:
Haced clic en Continuar:
Reiniciad el sistema:
En el siguiente arranque estaréis «obligados» a indicar la contraseña o a introducir la unidad flash USB.
En este punto, Windows ejecutará BitLocker y se iniciará el proceso de cifrado:
Read related articles
Cómo programar snapshots periódicas de un volumen ZFS con FreeNAS
Las Snapshots permiten restaurar fácilmente versiones anteriores de un archivo; una gran ventaja en un entorno empresarial. Además, son rápidas y
Cómo configurar un Espacio de nombres DFS (Distributed File System: Sistema de archivos distribuido)
La localización de carpetas compartidas para acceder a documentos especàficos es un problema habitual en entornos empresariales. Los administradores de
Cómo configurar Instantáneas de volumen (VSS) en Windows Server 2012 R2
Las Instantáneas de volumen (también conocidas como Servicio de instantáneas de volumen o VSS) son una tecnologàa desarrollada por Microsoft

 English
English
 Italiano
Italiano