Supremo se puede distribuir masivamente de forma rápida y sencilla mediante la configuración de una GPO.
En este manual vamos a implementar Supremo personalizado en la unidad organizativa «ComputerSupremo».
Antes de continuar es necesario generar la línea de comandos desde la Supremo Console (accede al manual haciendo clic aquí y el archivo .mst (accede al manual haciendo clic aquí
A continuación, creamos un recurso compartido de red accesible para los clientes en los que queramos implementar Supremo.
En nuestro caso usaremos \\pdc\MSIPackage; es importante utilizar durante la configuración del asistente la ruta absoluta.
Comenzamos añadiendo el ordenador o grupo de ordenadores en cuestión a la unidad organizativa
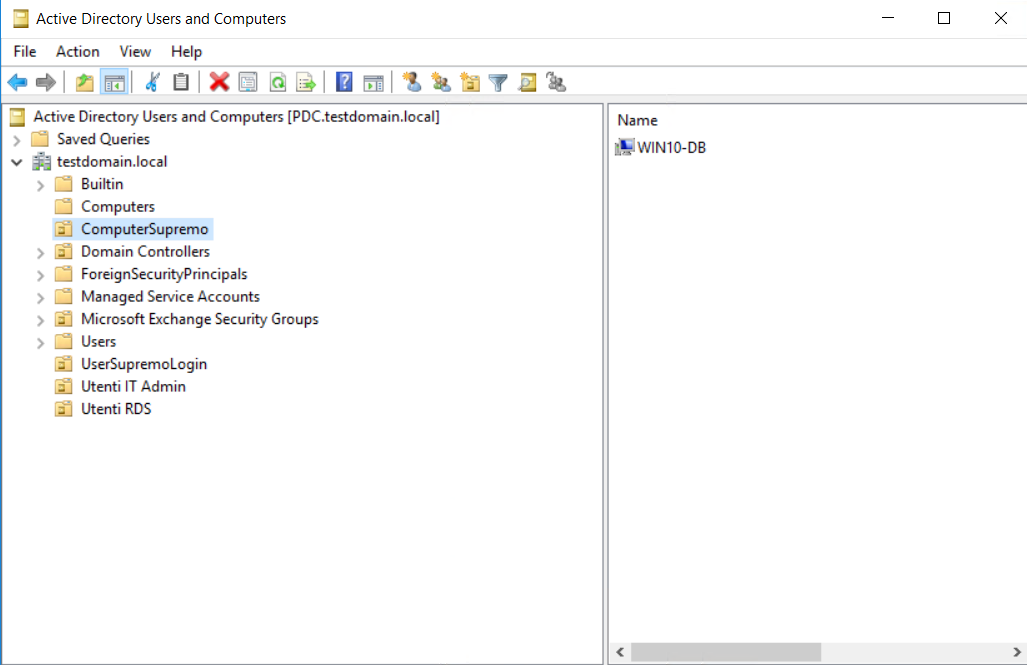
Creamos una nueva directiva «COMPUTER» directamente desde la unidad organizativa ComputerSupremo.
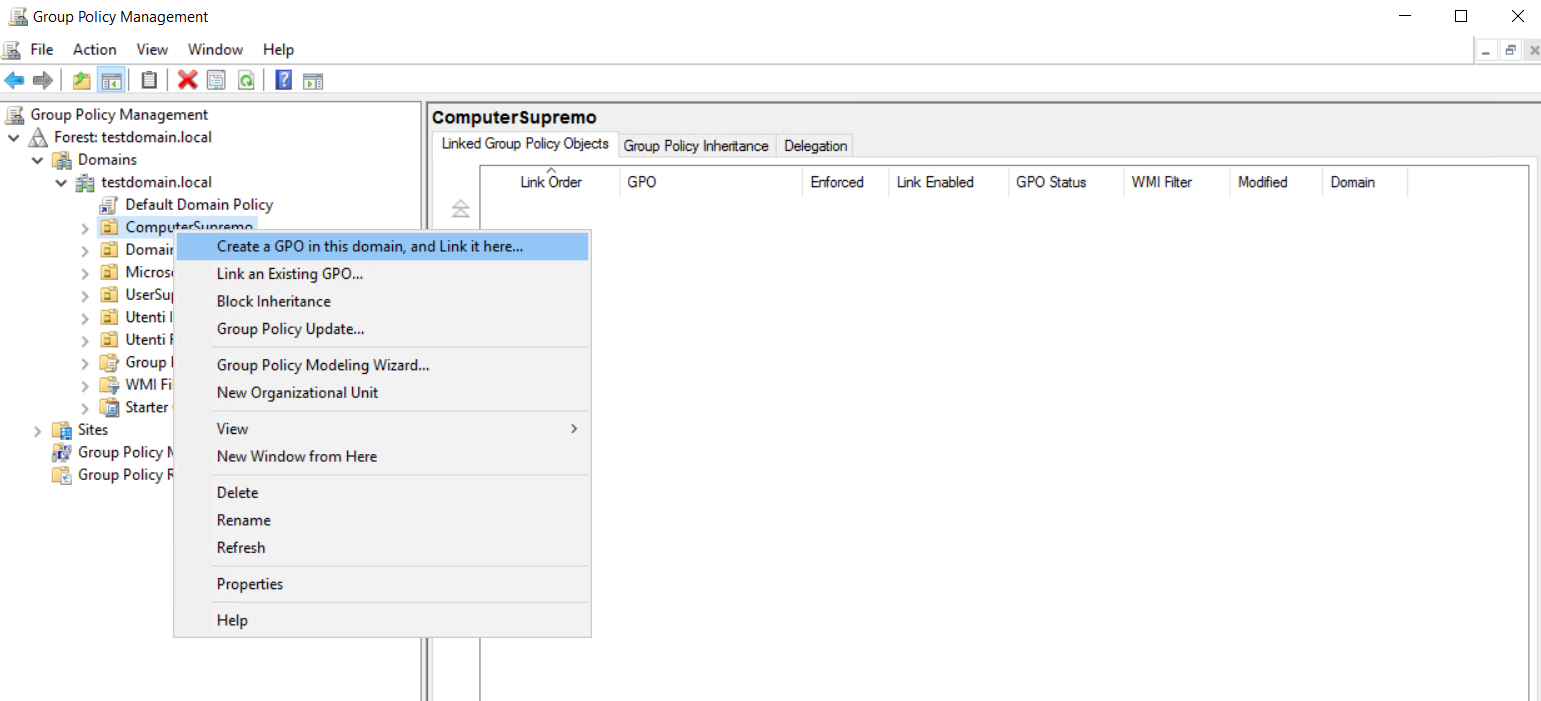
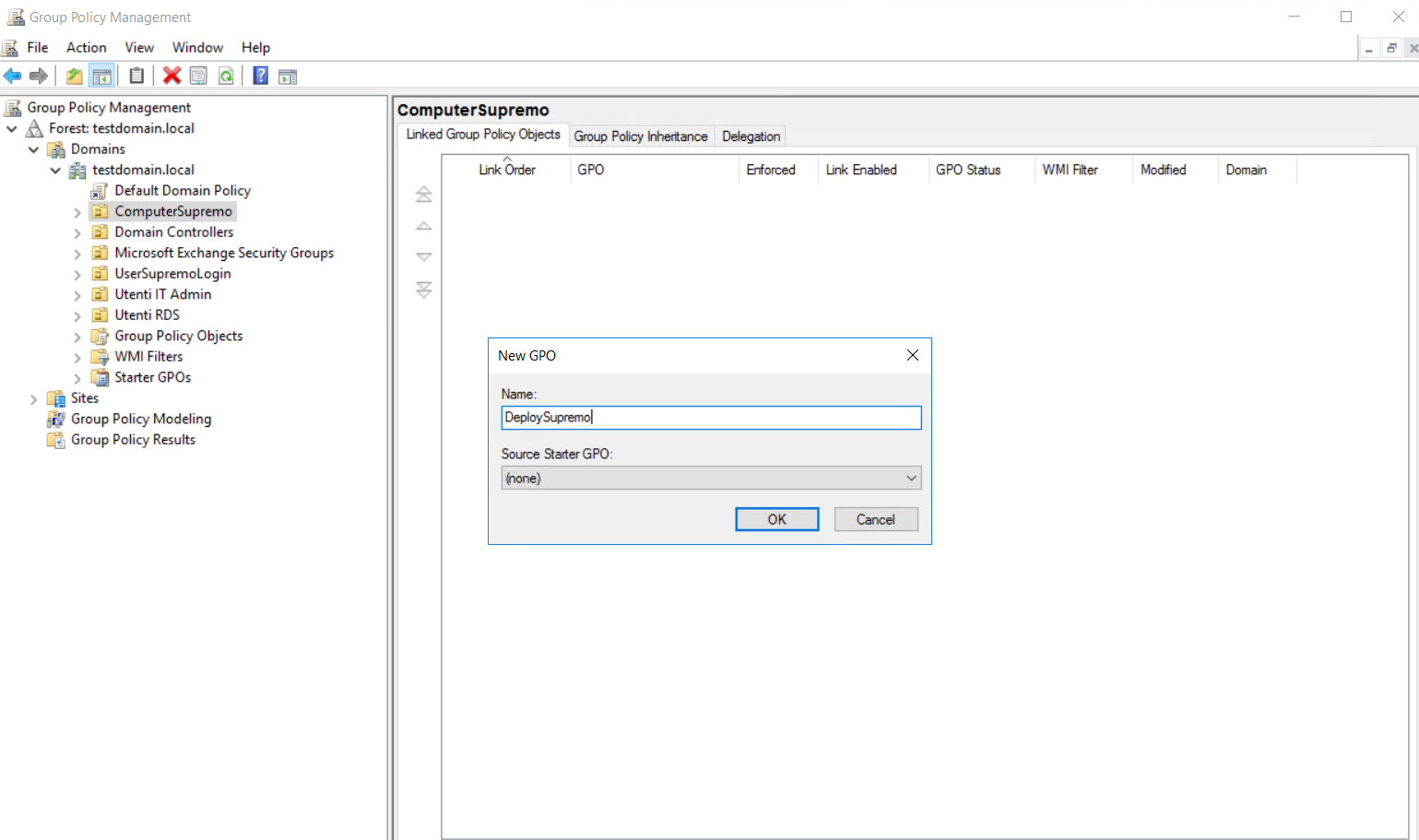
Editamos la directiva.
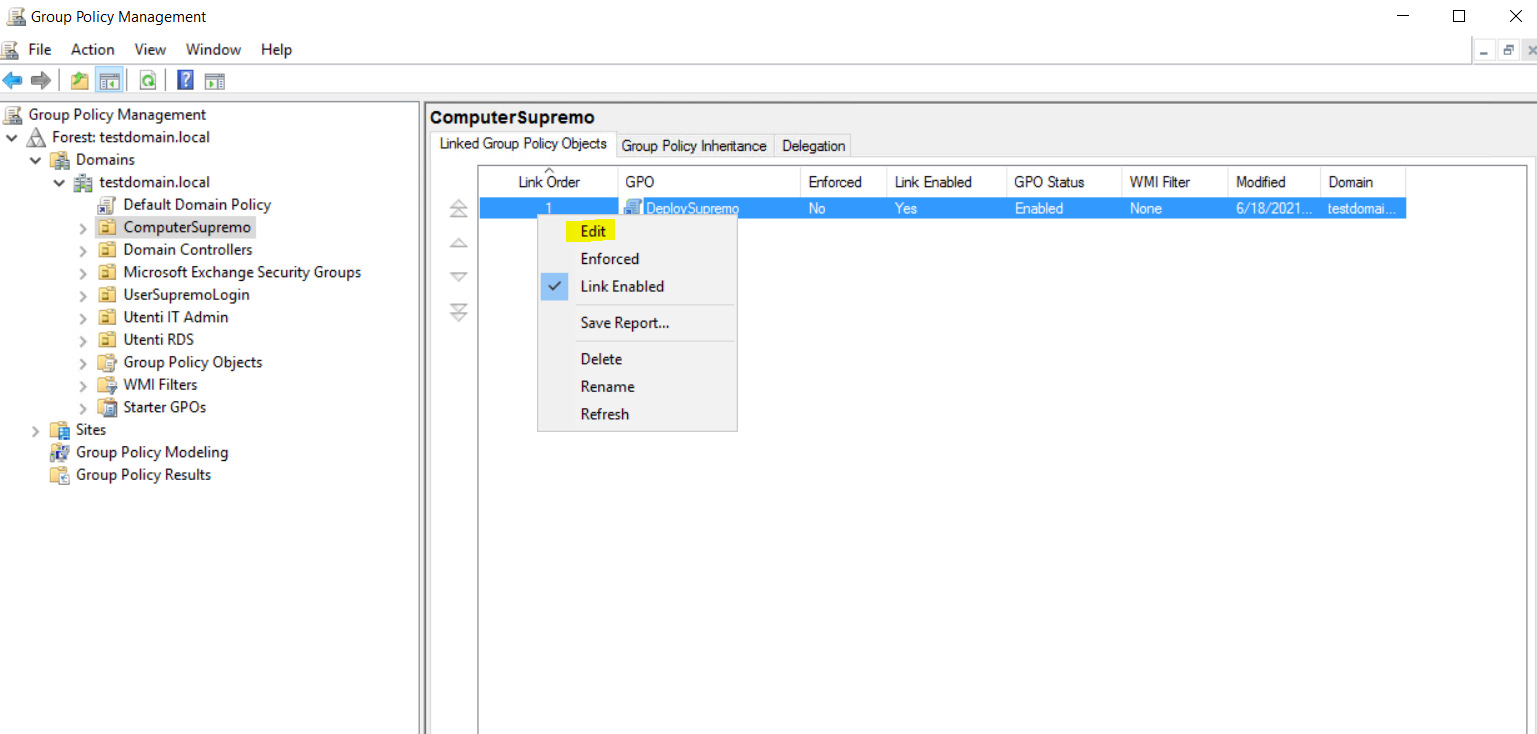
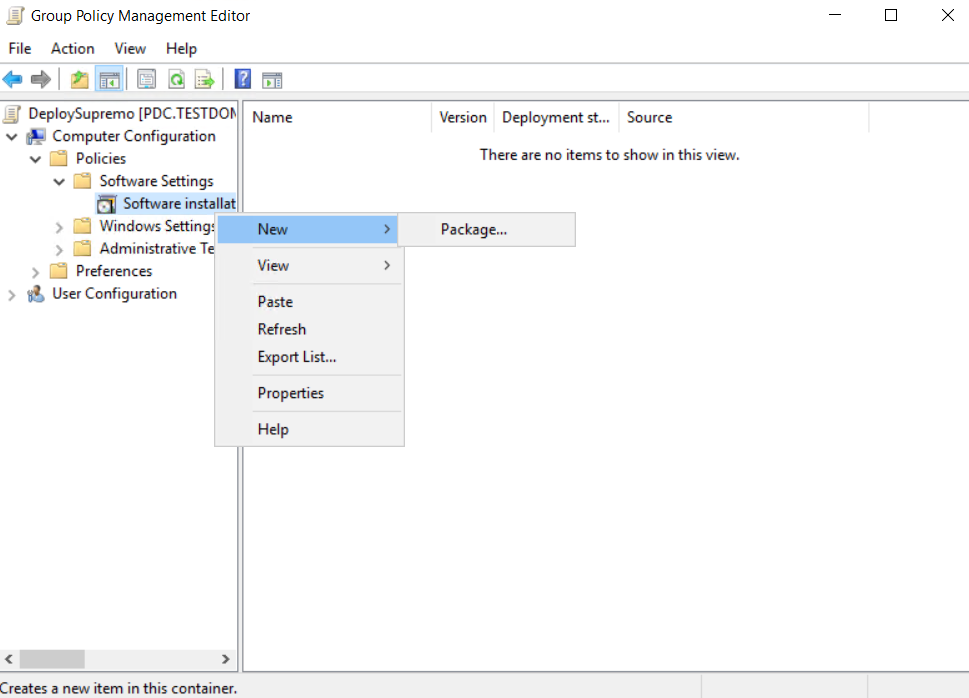
Seleccionamos el archivo supremo.msi directamente desde el recurso compartido de red.
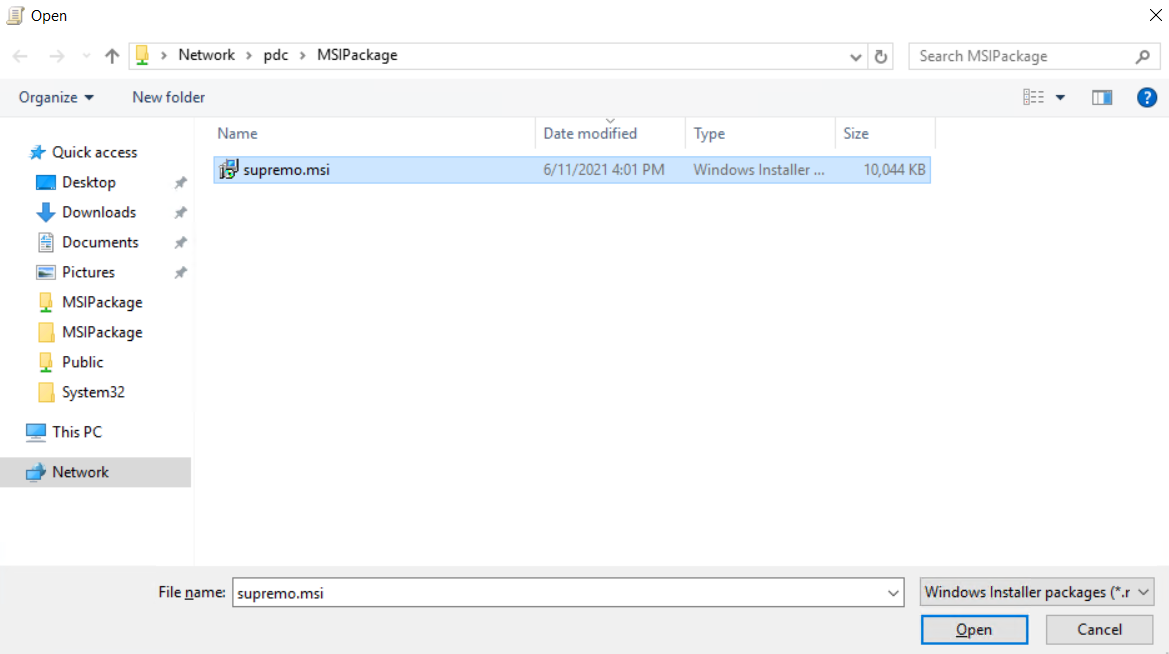
Para que se lleve a cabo la personalización mediante el archivo MST, hay que seleccionar Advanced.
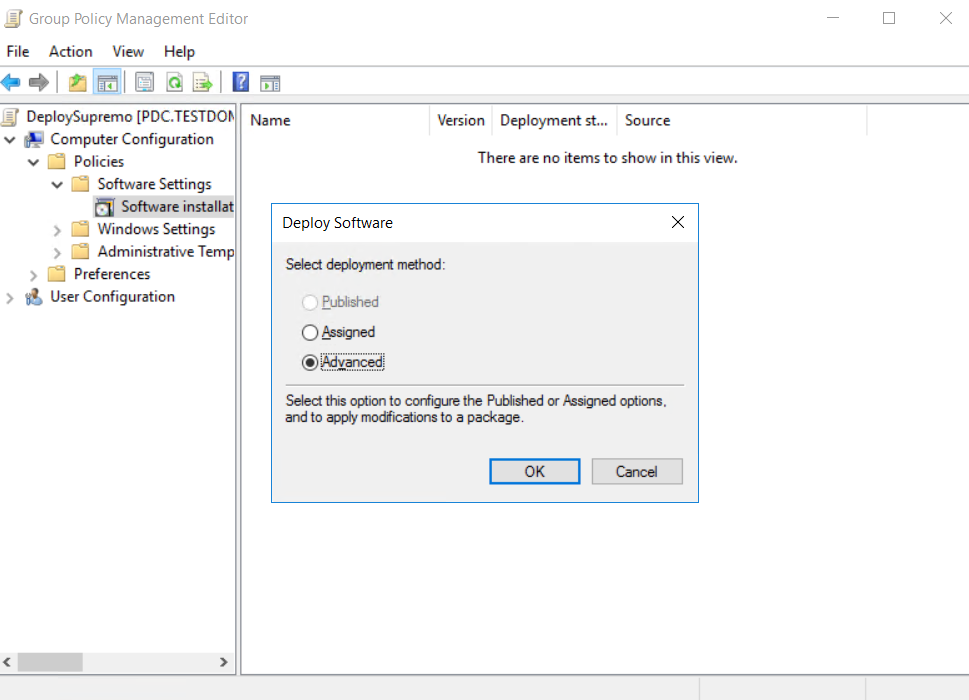
Seleccionamos el archivo .mst directamente desde el recurso compartido de red.
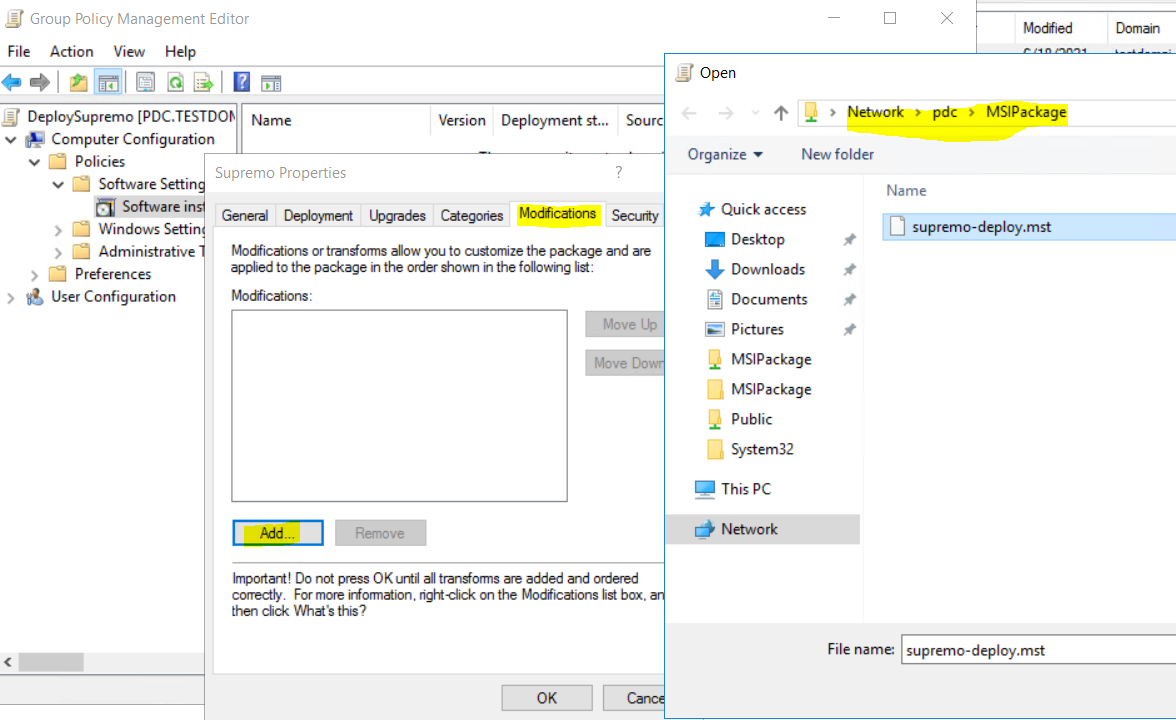
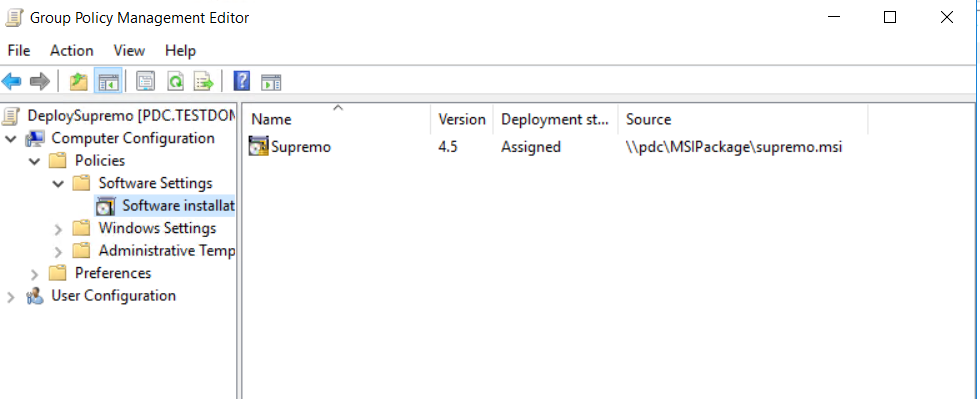
Eliminamos «Authenticated Users», puesto que la directiva es para «COMPUTER» en este caso.
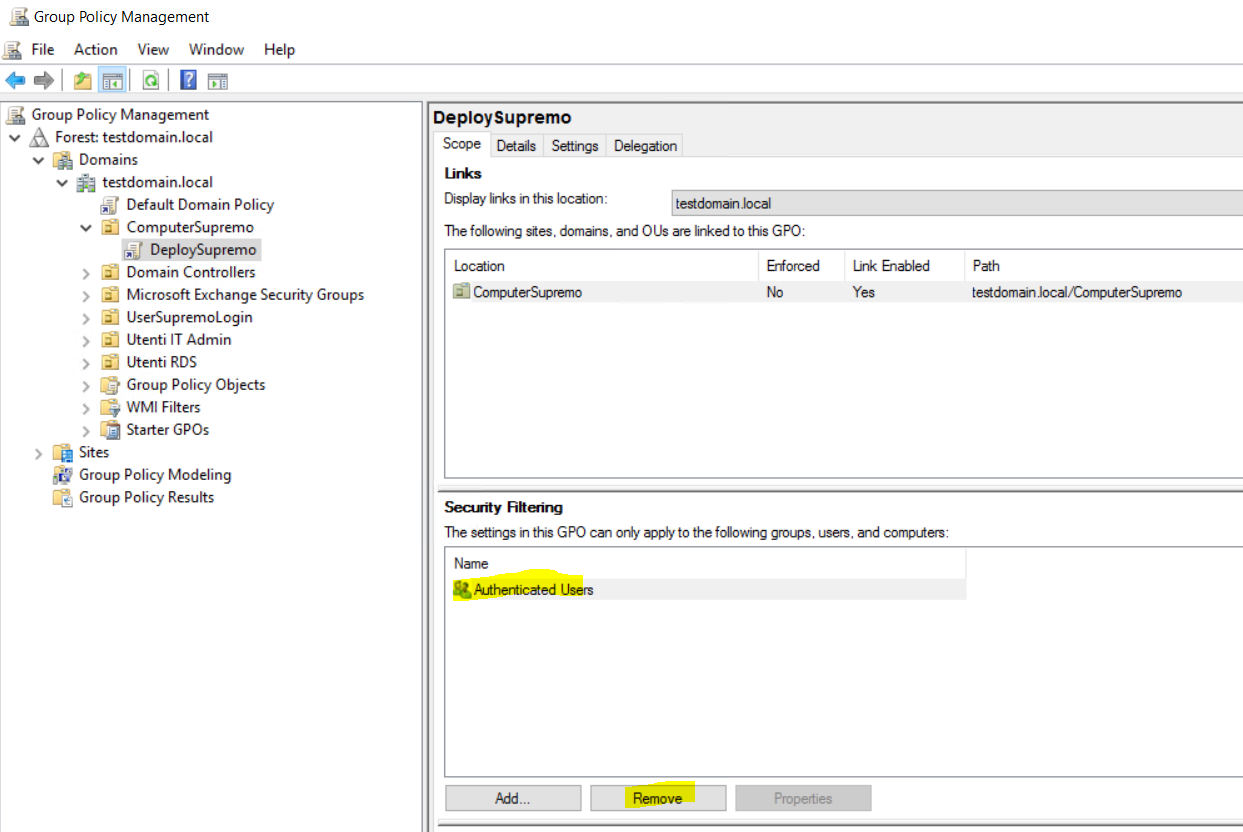
Añadimos el ordenador o grupo de ordenadores en los que queremos implementar Supremo:
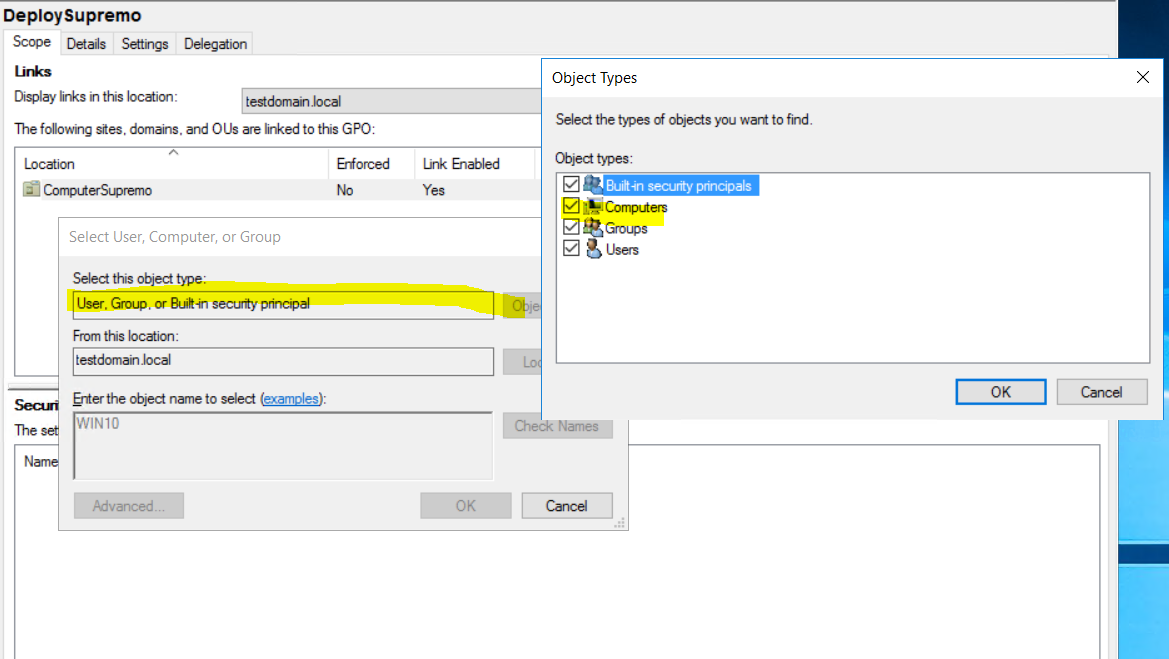
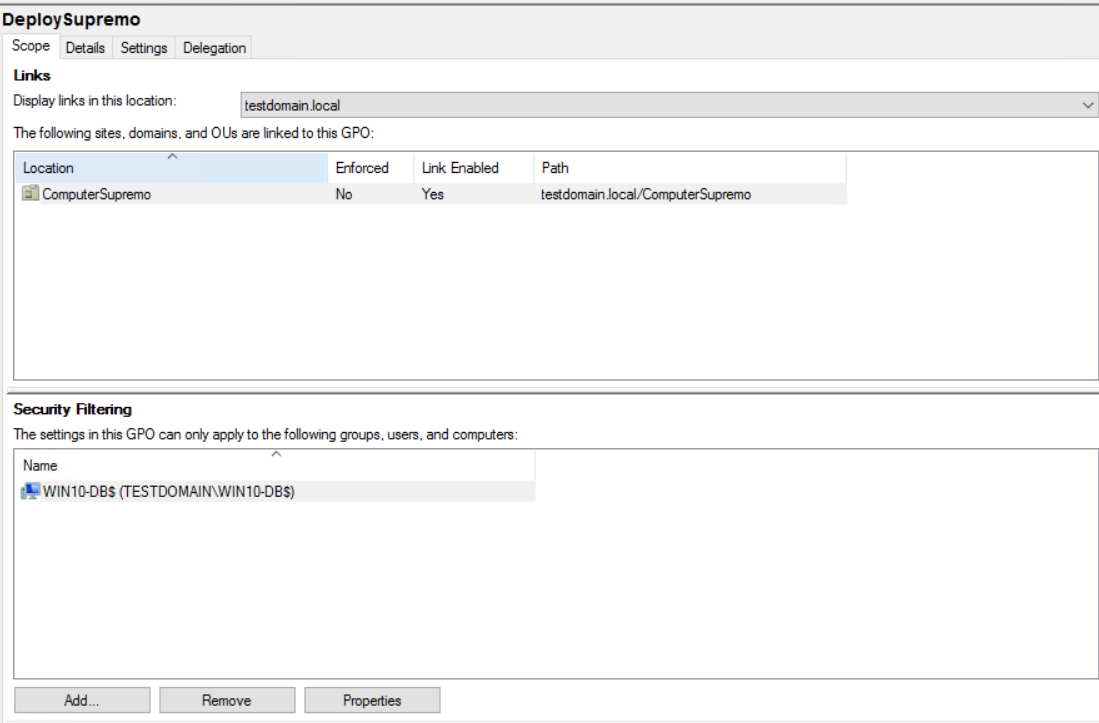
En este punto podemos conectarnos al cliente y verificar que la directiva se ha aplicado con el comando «gpresult /r /scope computer».
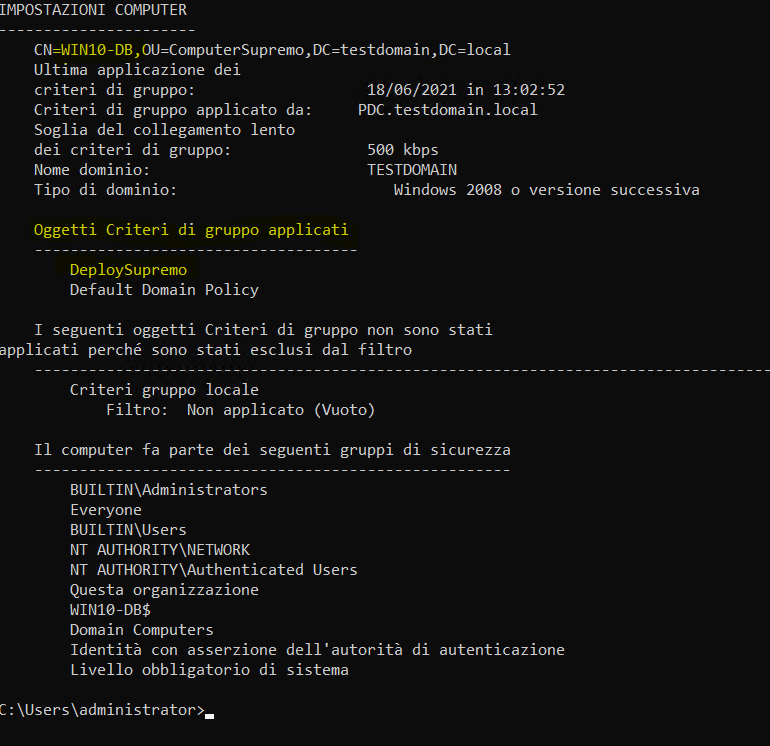
Ahora, desde Supremo Console, podemos ver el ordenador en el que Supremo se ha implementado a través de la directiva GPO:
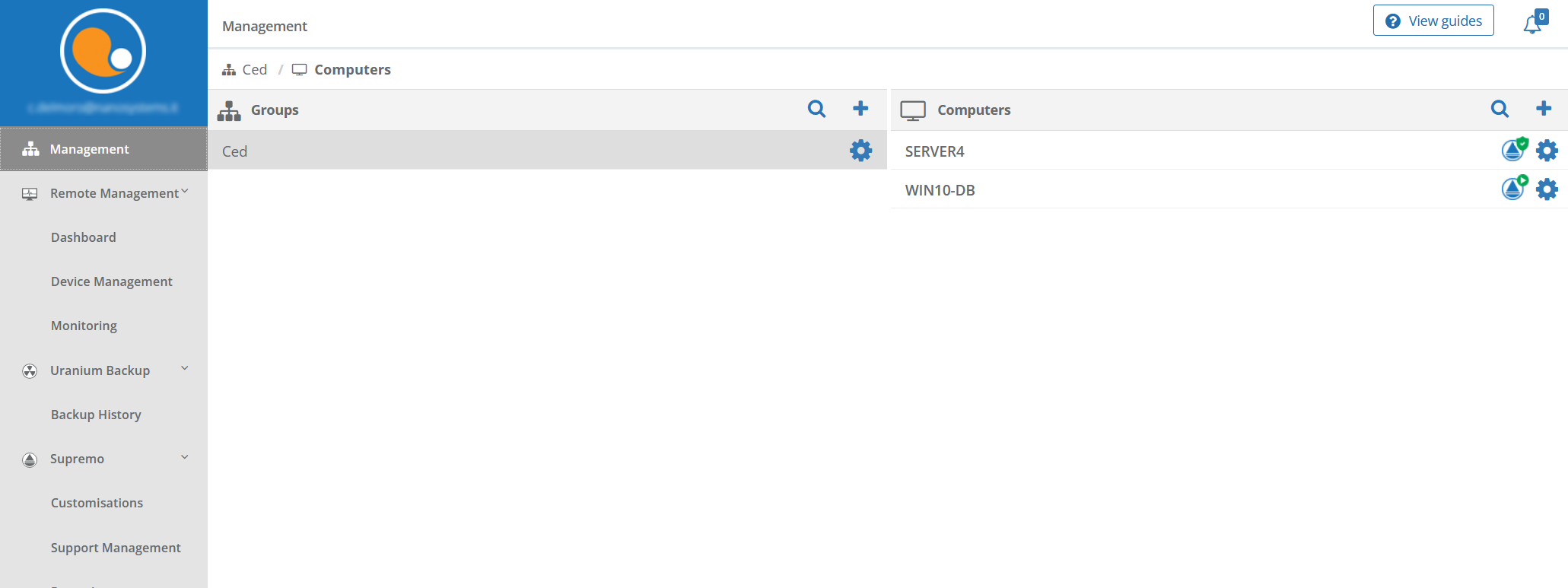

 English
English
 Italiano
Italiano