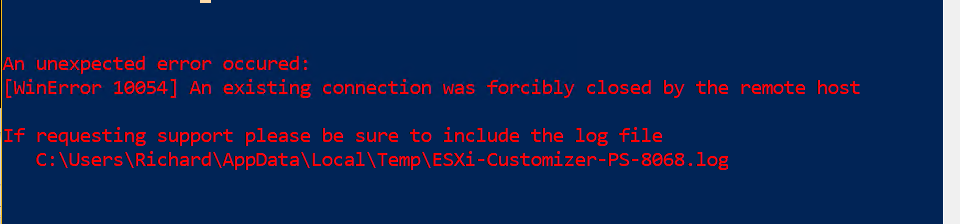No todo el mundo sabe que puede usar la virtualización anidada para ejecutar VMware ESXi como una máquina virtual en un host Hyper-V. Esta opción puede ser interesante para realizar pruebas si no es posible comprar el hardware certificado.
Aunque este procedimiento no es oficialmente compatible con VMware o Microsoft, se puede crear un entorno ESXi que se «soporte» completamente en Hyper-V. El procedimiento es complejo y no es de fácil acceso.
Antes de empezar, es necesario preparar la ISO habiéndose preocupado previamente de cargar los controladores con Hyper-V. De lo contrario, el proceso fallará y no podrá conectarse al servidor ESXI.
Se requiere VMware PowerCLI. Para la instalación, consulta el artàculo anterior.
Preparar la imagen del hipervisor ESXi
- Descarga la herramienta para personalizar ESXi en http://vibsdepot.v-front.de/tools/ESXi-Customizer-PS-v2.5.1.ps1 y guárdala en la máquina local (por ejemplo en C:\ESXi).
- Abre PowerShell y escribe Set-ExecutionPolicy -Scope Process -ExecutionPolicy Bypass. Selecciona [Y] Yes para iniciarlo. Esto te permite ejecutar los scripts descargados:

- Asegúrate de estar en el mismo directorio que los scripts (por ejemplo, C:\ESXi).
- Ahora escribe .\ESXi-Customizer-PS-v2.5.1.ps1 -v60 -vft -load net-tulip (Net Tulip es un paquete de controladores de red compatible con Hyper-V).
- El proceso tardará algunos minutos en completarse:
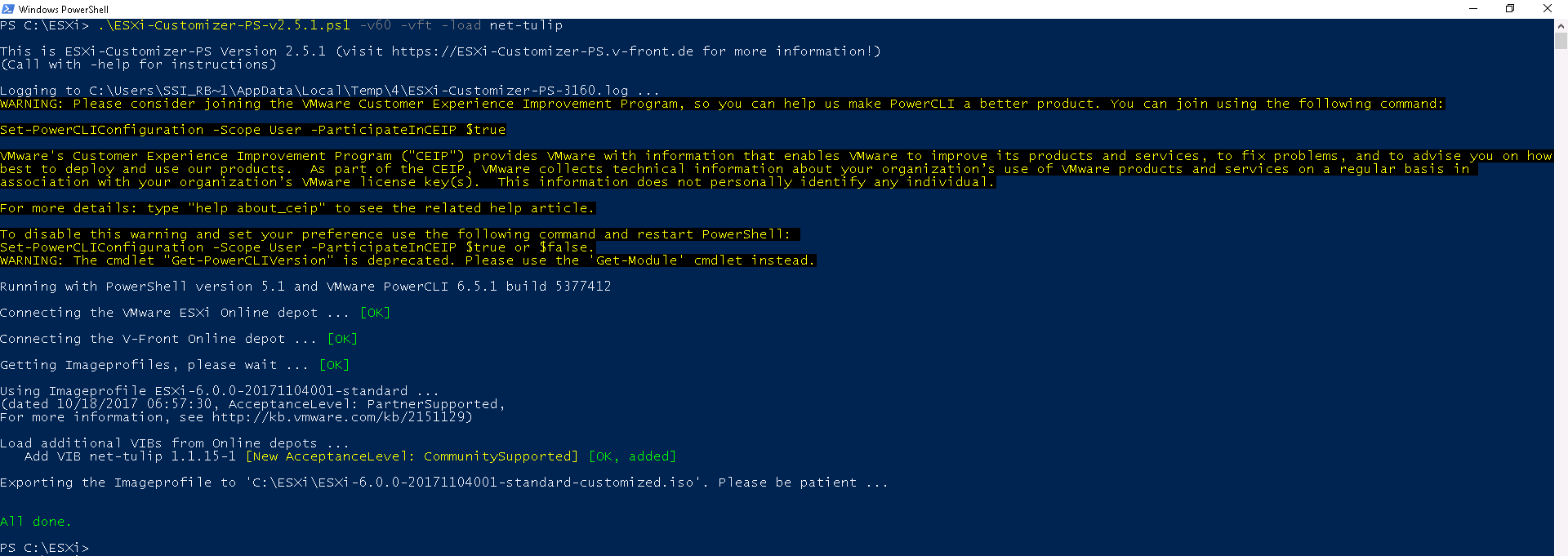
- Si accedes a la carpeta utilizada (por ejemplo, C:\ESXi), verás tu ISO personalizada. Esta es la imagen que necesitarás usar para tu servidor ESXi en Hyper-V:
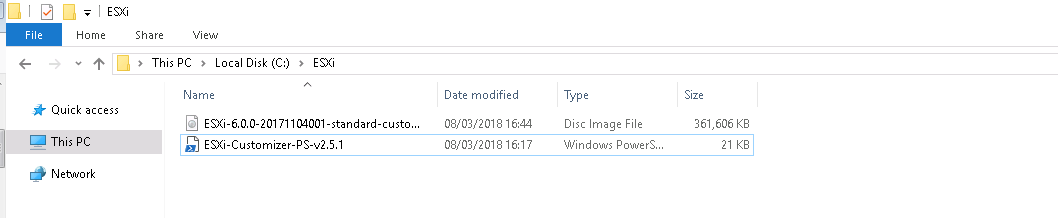
Una alternativa para preparar la imagen ESXi
Nota: en el momento de la redacción del artàculo, tuvimos problemas con la aplicación para personalizar ESXi. En particular, encontramos errores en la creación de la ISO que hacàan pensar en un problema en el repositorio de VMware, posiblemente temporal. Si el problema persiste, a continuación se muestra una forma alternativa para instalar manualmente los controladores de red net-tulip:
- Este método NO FUNCIONA en Windows 10. En nuestro caso, se ha realizado en un ordenador portátil con Windows 7.
- Descarga e instala la aplicación heredada ESXi Customizer
- Descarga el hipervisor ESXi en MyVmware , en nuestro caso, hemos elegido la versión 5.1, ya que está presente en nuestra red.
- Descarga los controladores Net-tulip y extráelos en tu ordenador
- Ejecuta el comando ESXi-Customizer.cmd (como Administrador):

- Selecciona el hipervisor ESXi, selecciona el archivo Net-Tulip .vib y especifica el directorio de trabajo; a continuación, haz clic en Run:
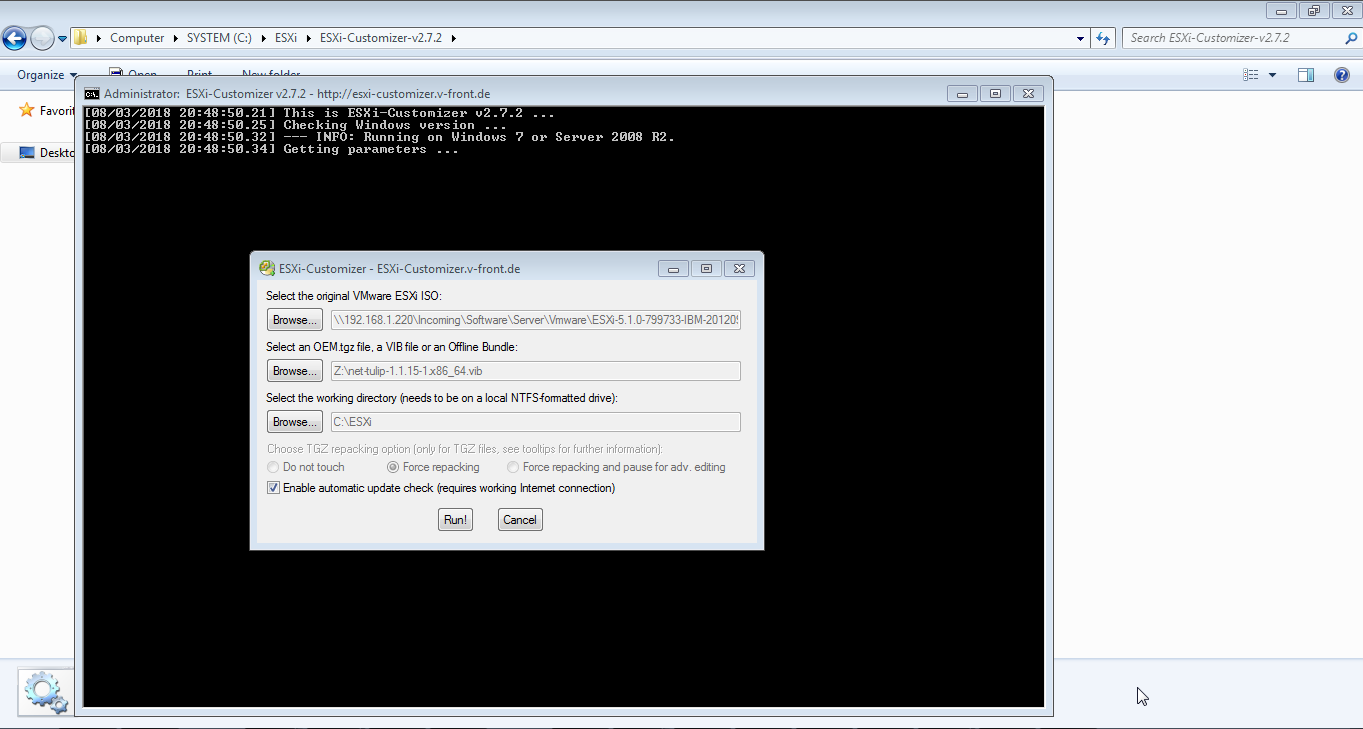
- Ignora el mensaje de error, y haz clic en NO:
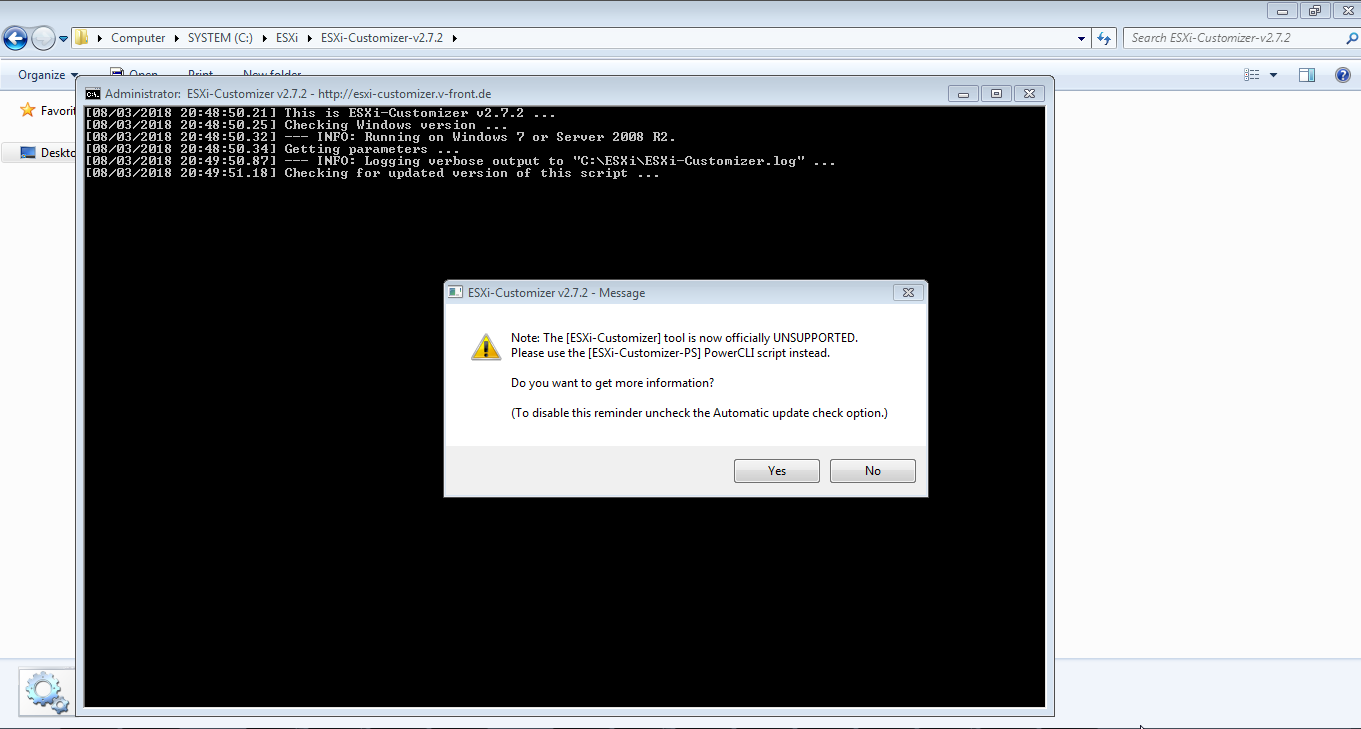
- En unos minutos se habrá creado la imagen ISO:
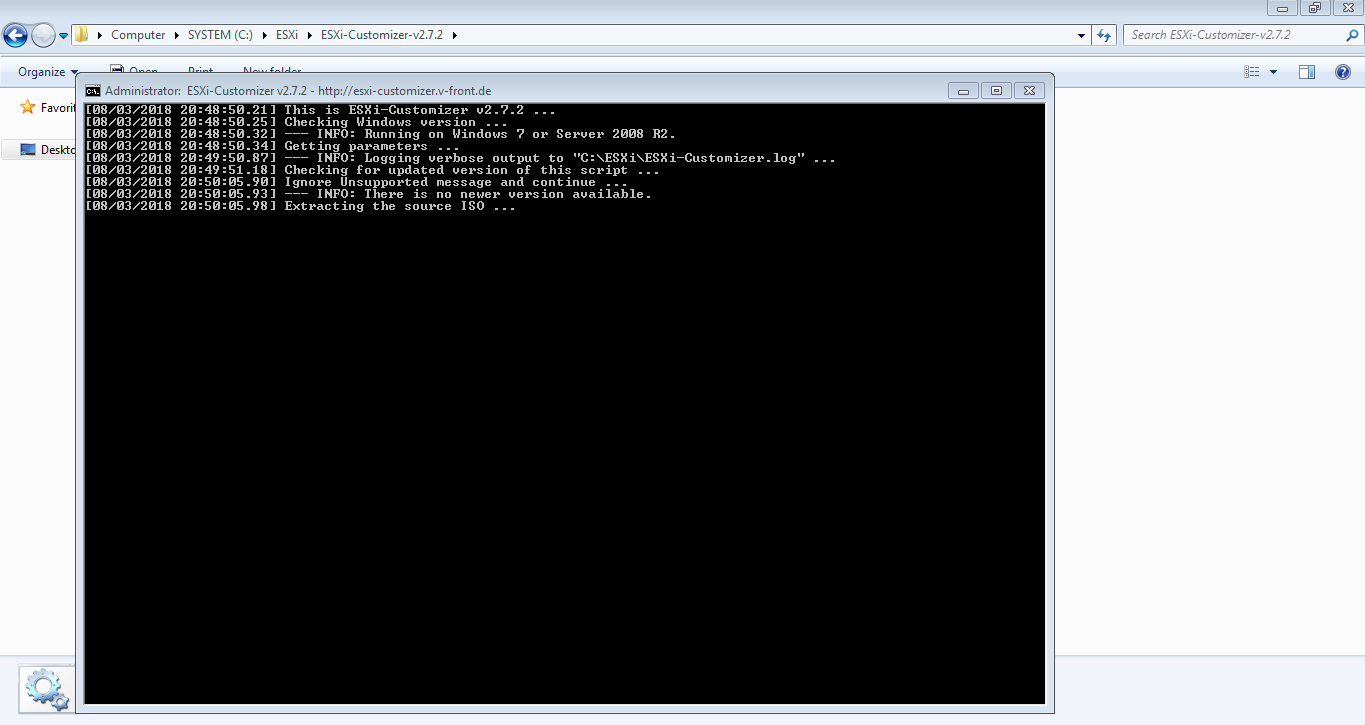
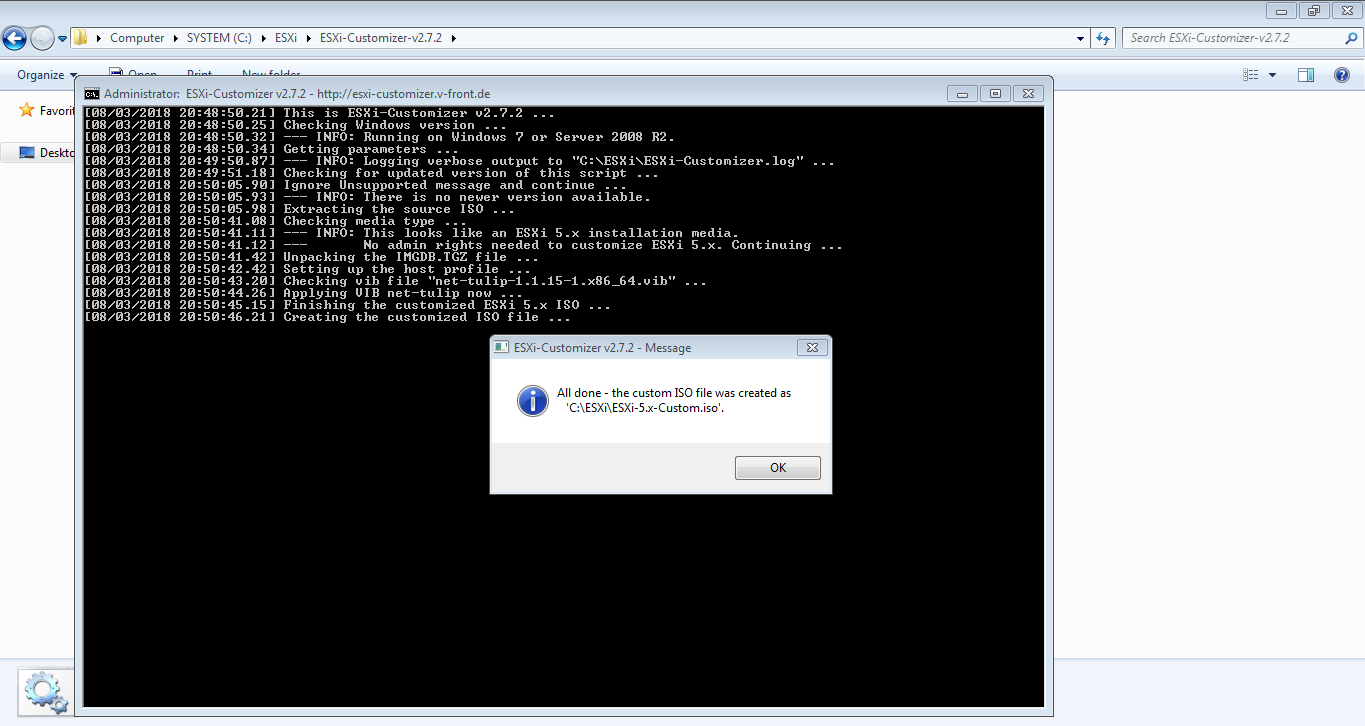
Instalar ESXi en Hyper-V
- Asegúrate de tener la función Hyper-V instalada en Windows 10 o Windows Server. Si la respuesta es no, se puede añadir Hyper-V utilizando la pestaña del panel de control Activar o desactivar las caracteràsticas de Windows:
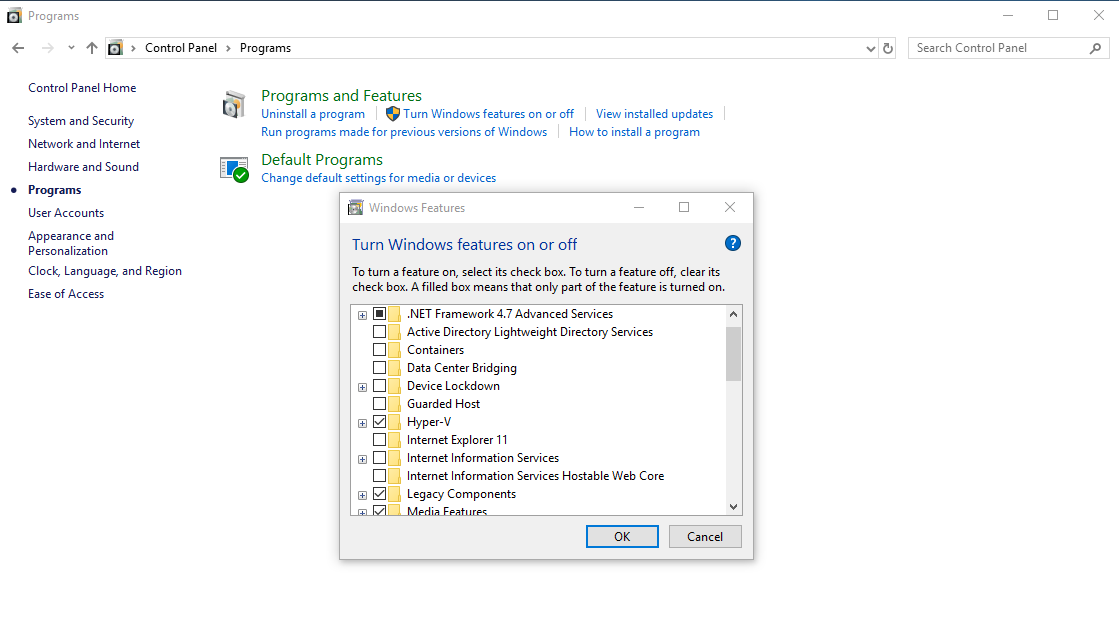
- Inicia Hyper-V Manager, haz clic derecho y selecciona new > Virtual machine:
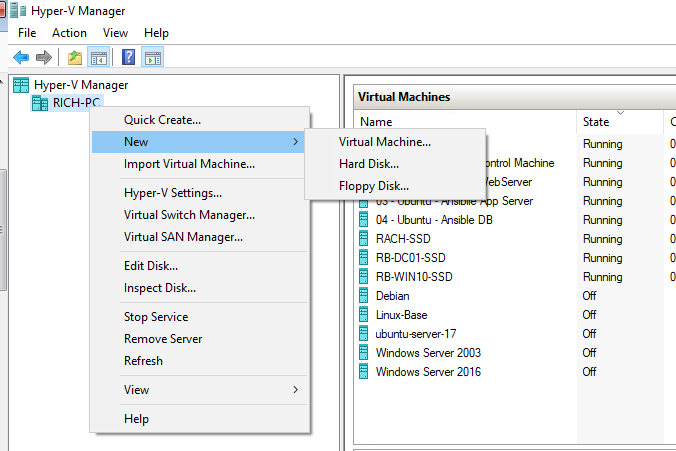
- Haz clic en next:
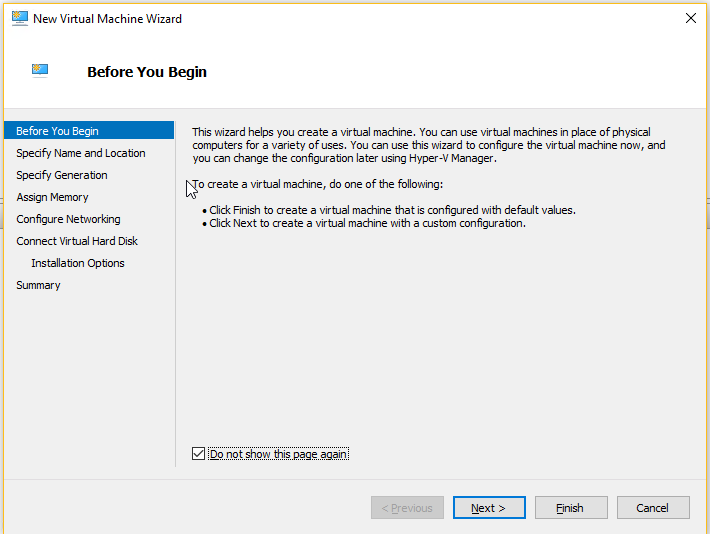
- Especifica un nombre para tu VM y elige una ruta donde guardarla:
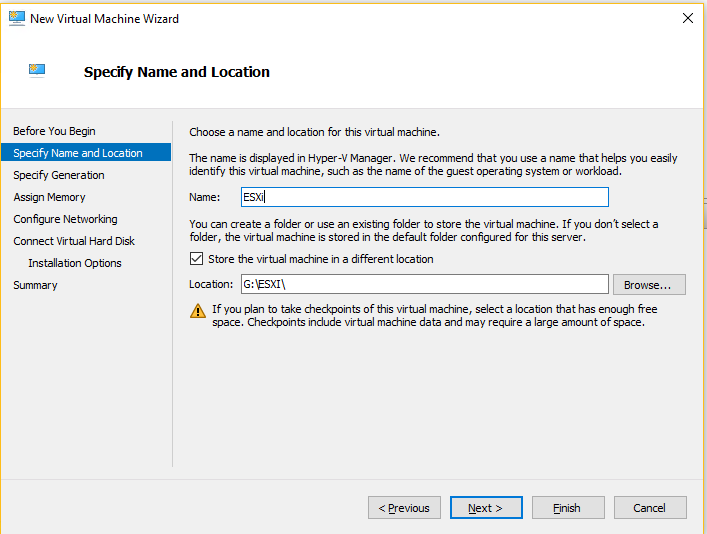
- Selecciona Generation 1:
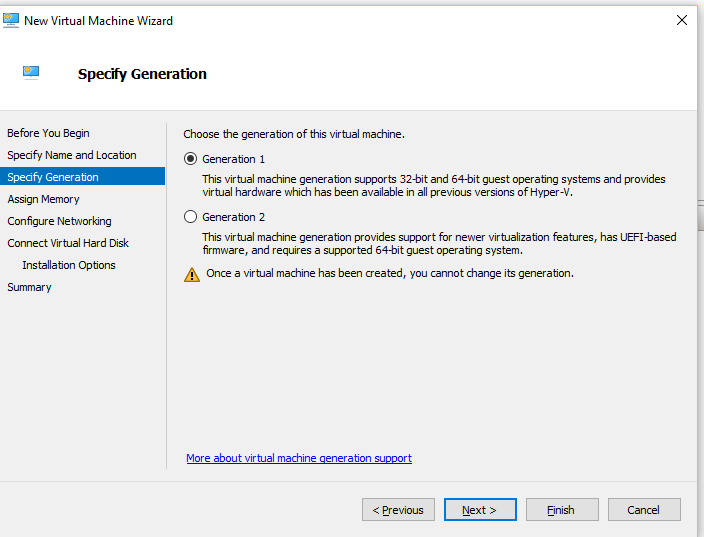
- Especifica la cantidad de RAM que deseas usar. Asegúrate de que no se haya marcado la casilla Ensure Dynamic Memory usage:
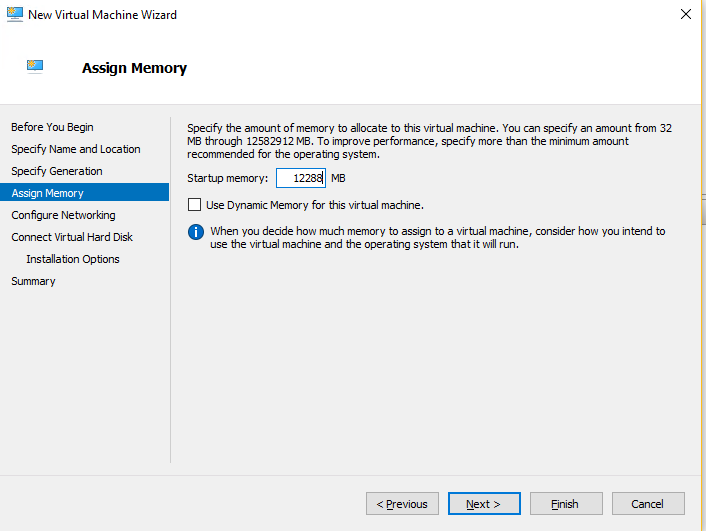
- Verifica que no haya ninguna conexión seleccionada en la pantalla Configura Networking (hablaremos de este punto más adelante):
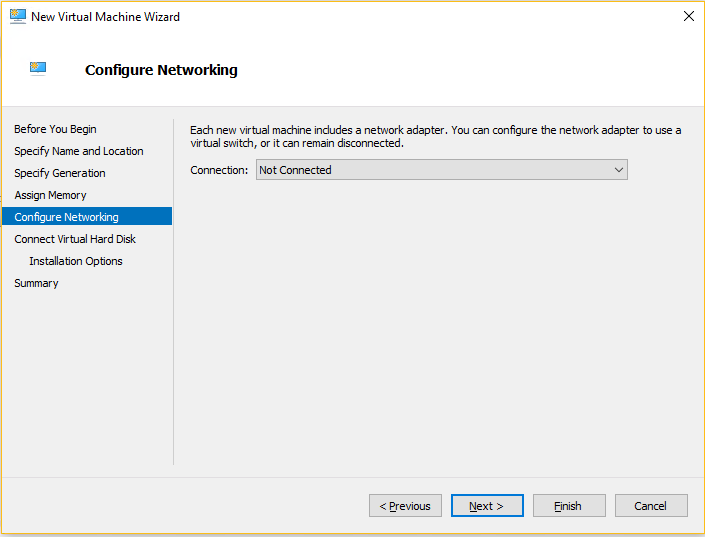
- Especifica el tamaño de la VM y el nombre del archivo .vhdx. 10 GB son más que suficientes:
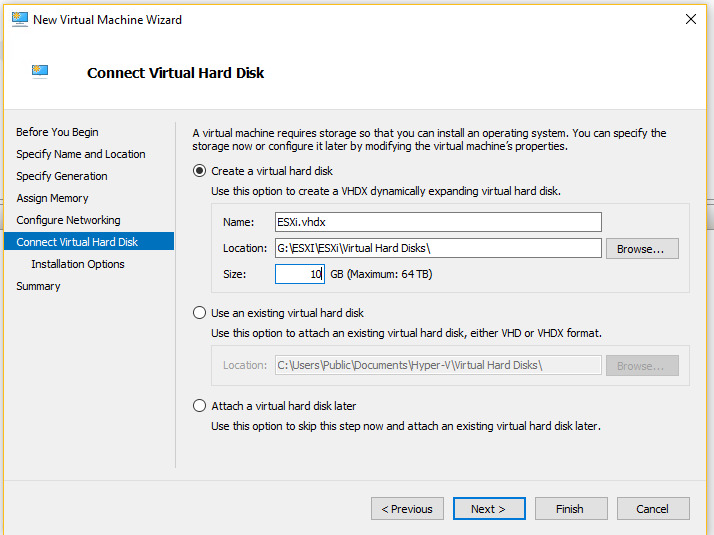
- Selecciona Intall an operating system from a bootable CD/DVD-ROM y elige la imagen ISO que hemos creado antes:
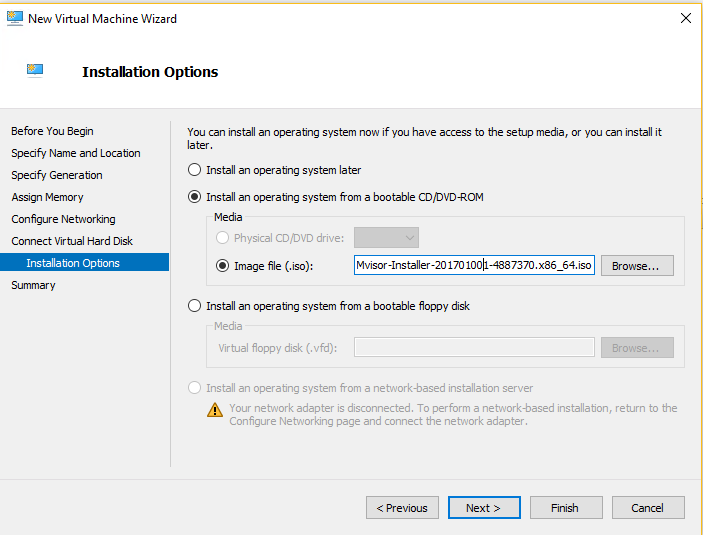
- En el resumen, comprueba que la configuración sea correcta y haz clic en Finish:
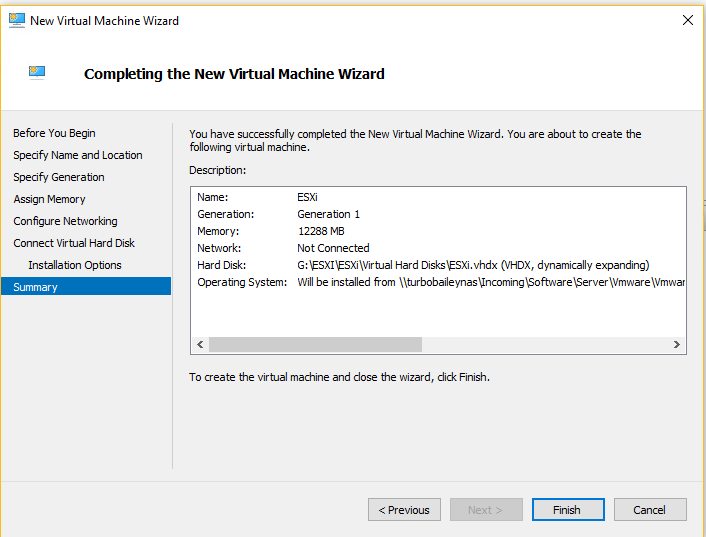
- Antes de iniciar la máquina virtual, haz clic con el botón derecho y selecciona Settings:
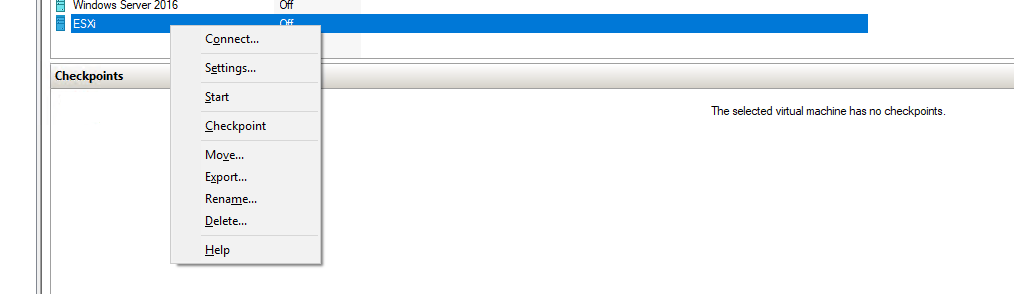
- Asigna la vCPU en función de los recursos de tu sistema:
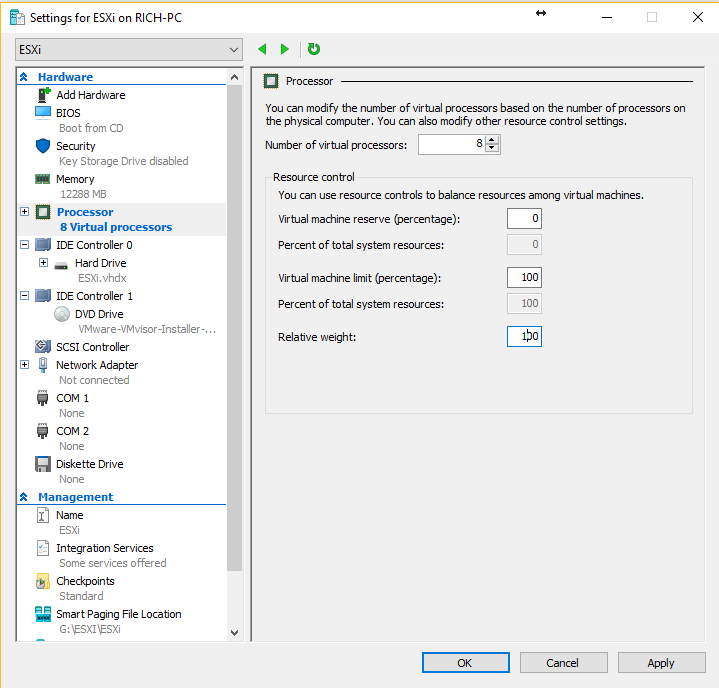
- Elimina cualquier interfaz de red existente:
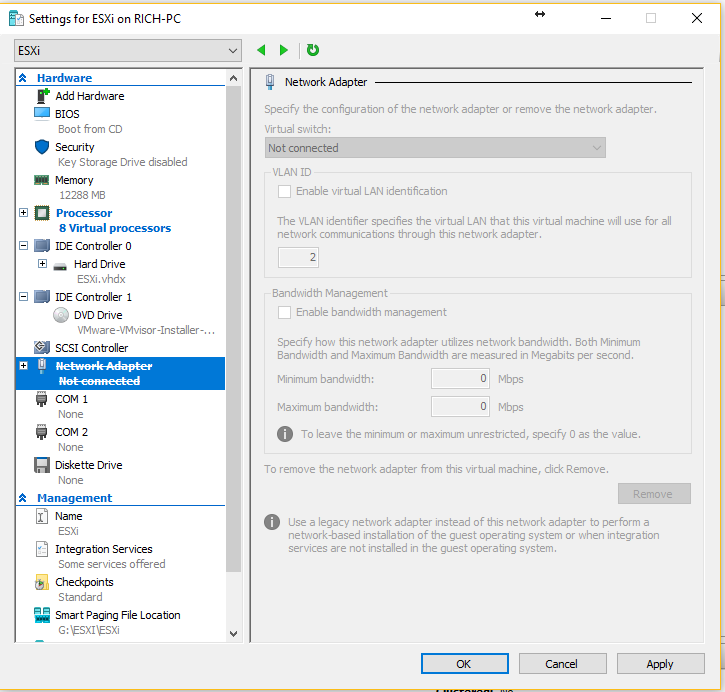
- Haz clic en add hardware y elige Legacy Network Adapter, a continuación, haz clic en Add (utilizaremos los controladores Net-Tulip instalados previamente):
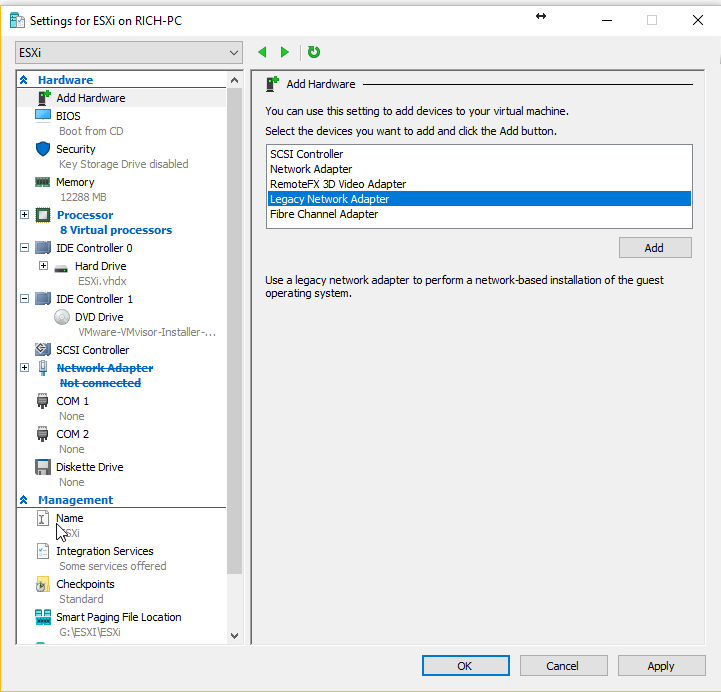
- Asegúrate de que el Legacy Network Adapter esté conectado a la red fàsica. Pulsa en OK para aplicar las modificaciones:
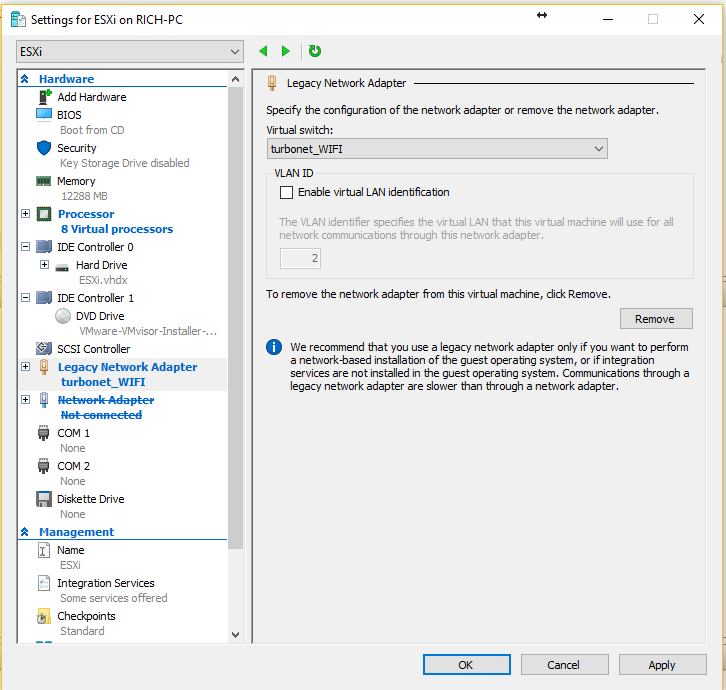
- Ahora hay que preparar Windows para permitir la virtualización anidada. Esto se hace con PowerShell. En GitHub hay disponibles unos scripts de open source que hacen la parte difàcil del trabajo.
- Diràgete a https://github.com/MicrosoftDocs/Virtualization-Documentation/blob/master/hyperv-tools/Nested/Enable-NestedVm.ps1 e scarica lo script Powershell Enabled-NestedVM.ps1. Guárdalo en la misma ruta que la VM.
- Abre PowerShell (debe iniciarse como Administrador) y la ruta donde se guardó el archivo Enabled-NestedVM.ps1
- Escribe Set-ExecutionPolicy -scope Process -ExecutionPolicy Bypass
- Esto te permitirá ejecutar los scripts PowerShell descargados en tu sistema.
- Selecciona [Y] Yes para habilitar la función.
- Ahora escribe .\Enabled-NestedVM.ps1 -vmname «YOUR VM NAME»:
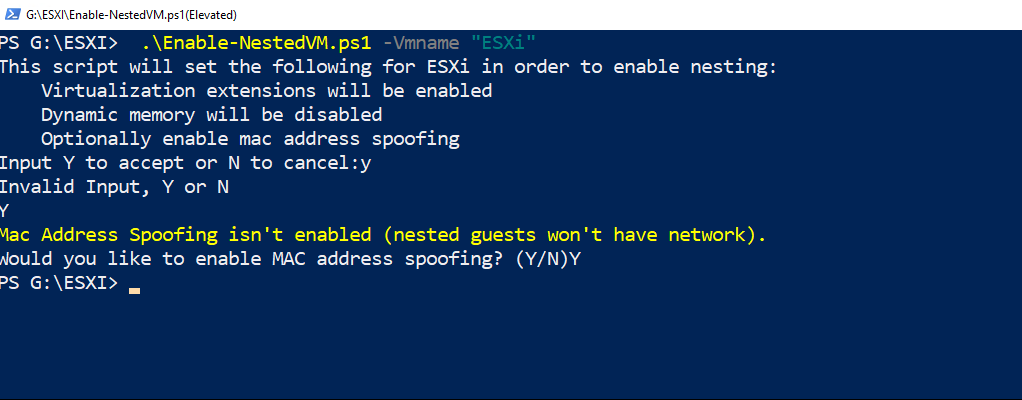
- Responde [Y] para habilitar el MAC Spoofing.
- Ahora puedes iniciar la VM.
- Se iniciará ESXi Installer. Pulsa la tecla TAB para configurar las opciones de arranque.
- Escribe ignoreHeadless=TRUE (distingue entre mayúsculas y minúsculas):
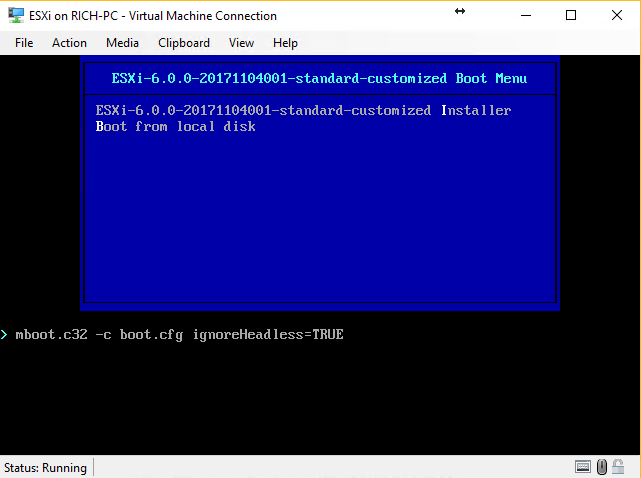
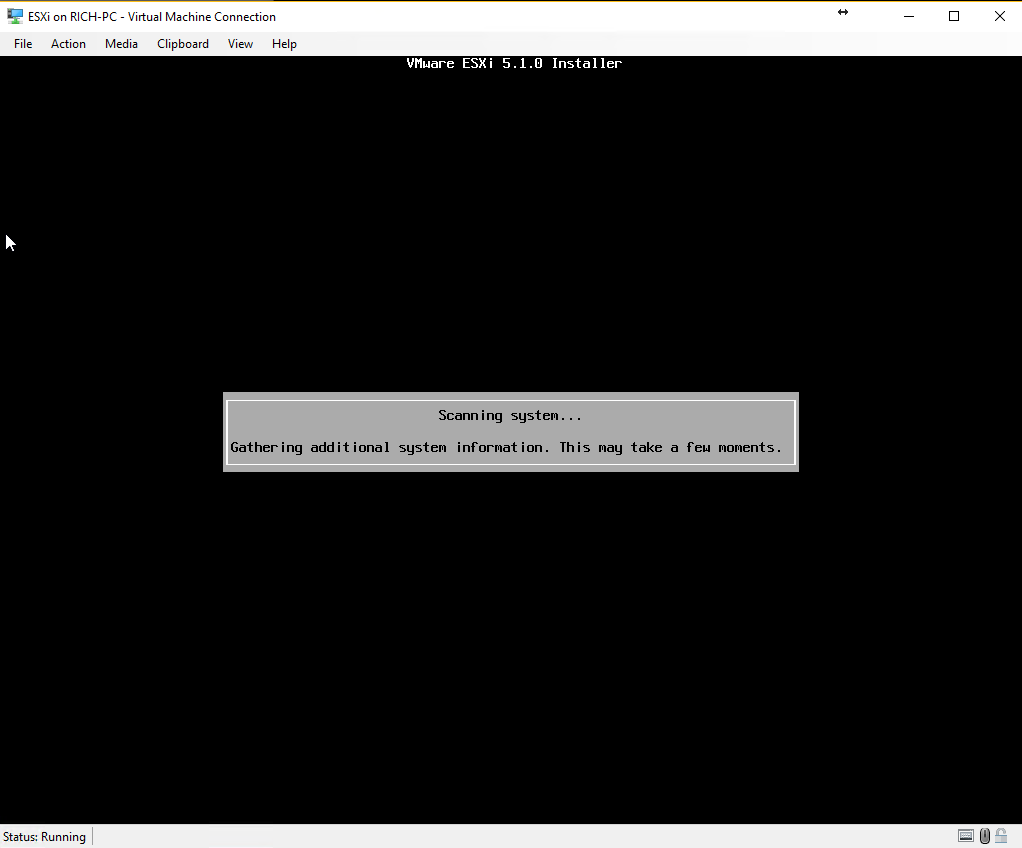
- Sigue las indicaciones para instalar ESXi. Te pedirá especificar el destino del archivo de instalación:
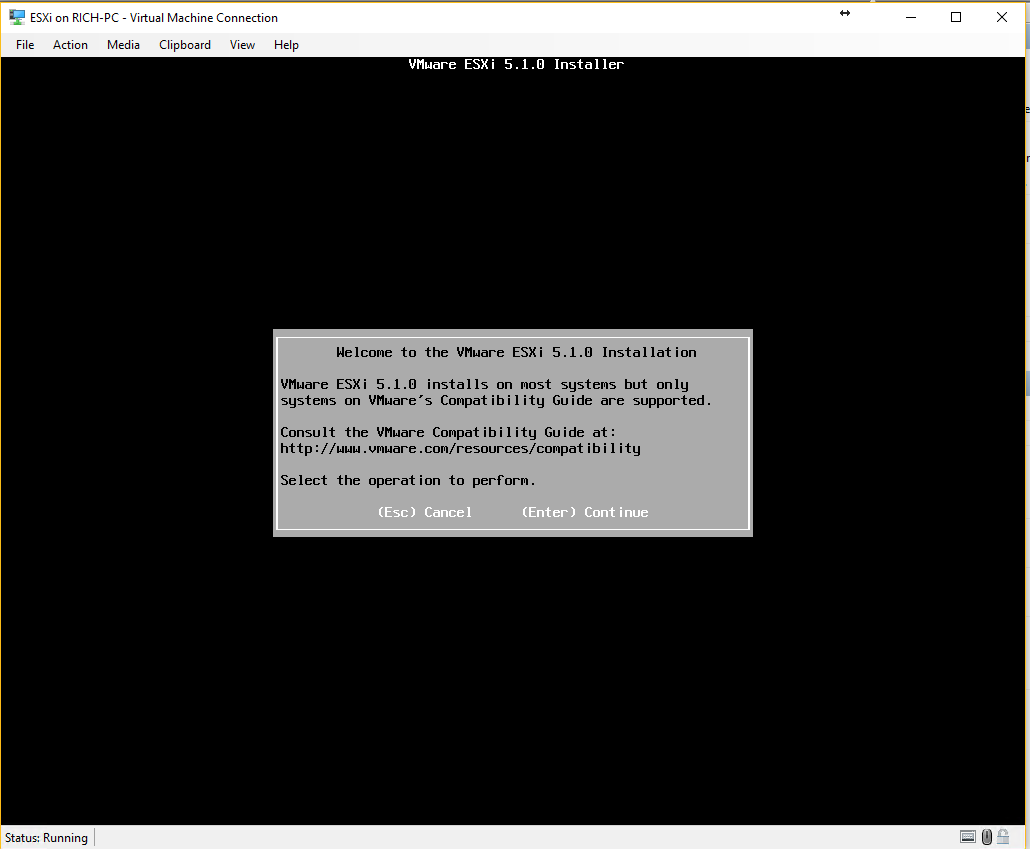
- Pulsa Enter para continuar y acepta los términos de la licencia:
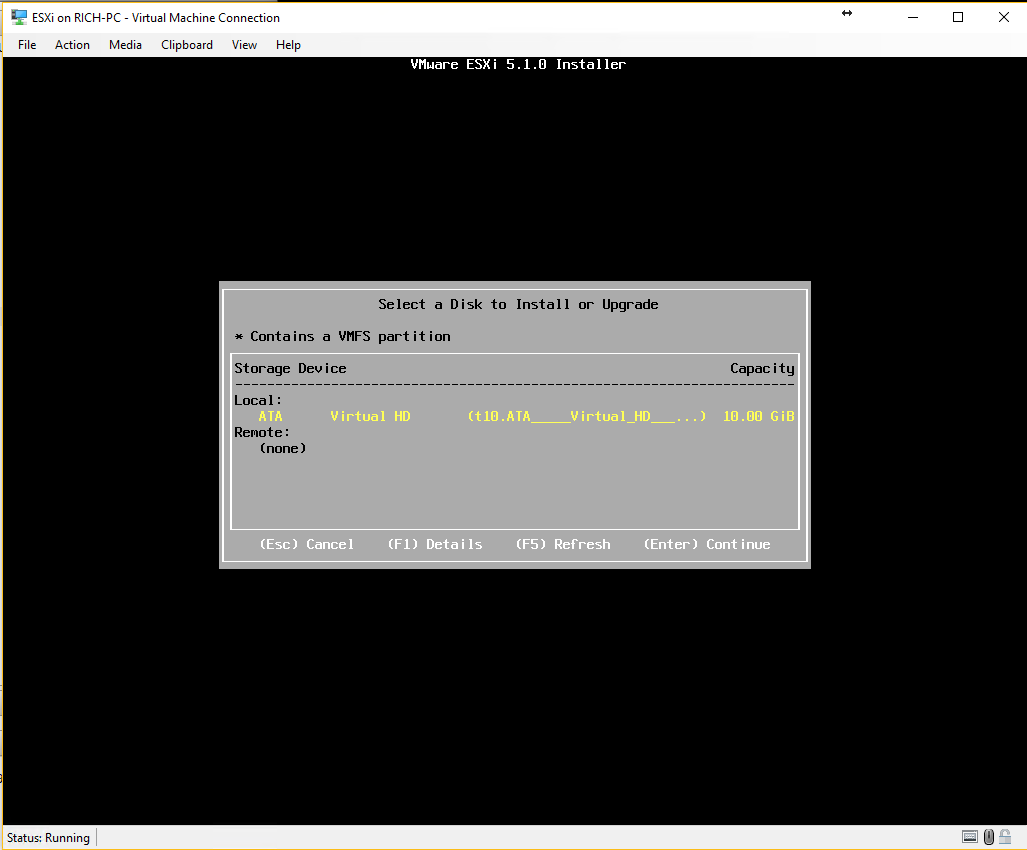
- Selecciona la partición de 10 GB creada previamente:
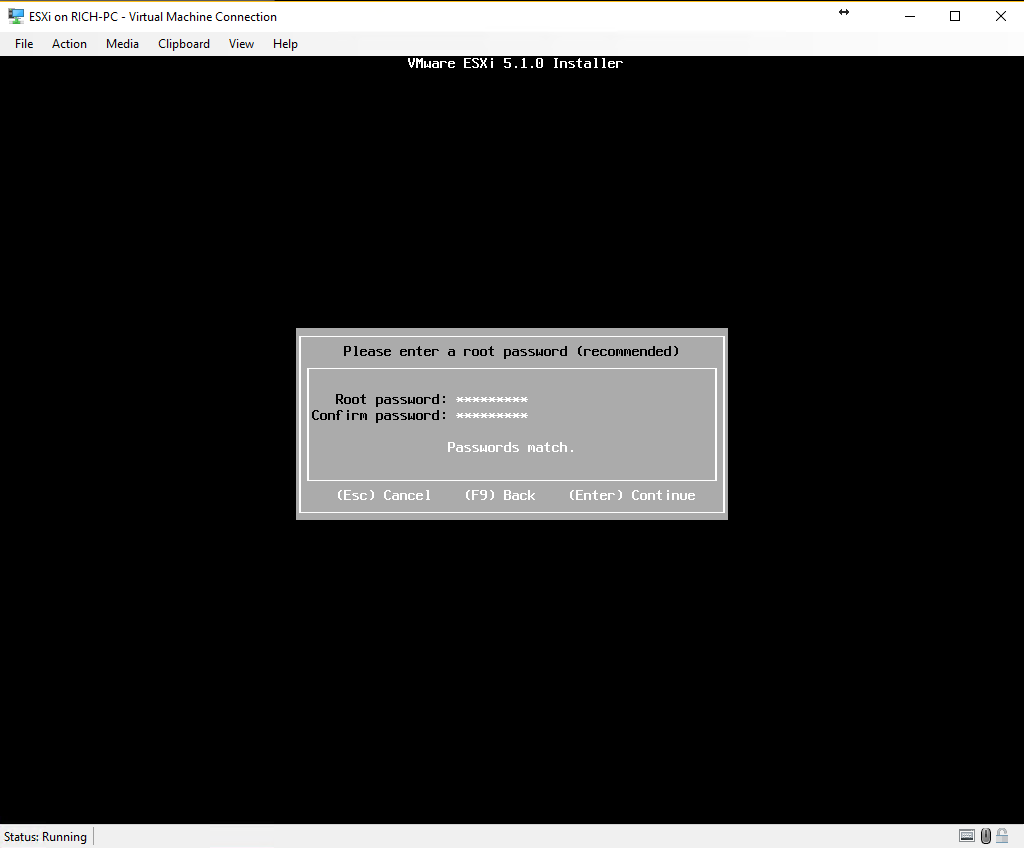
- Especifica las preferencias del diseño del teclado y configura la contraseña de raàz:
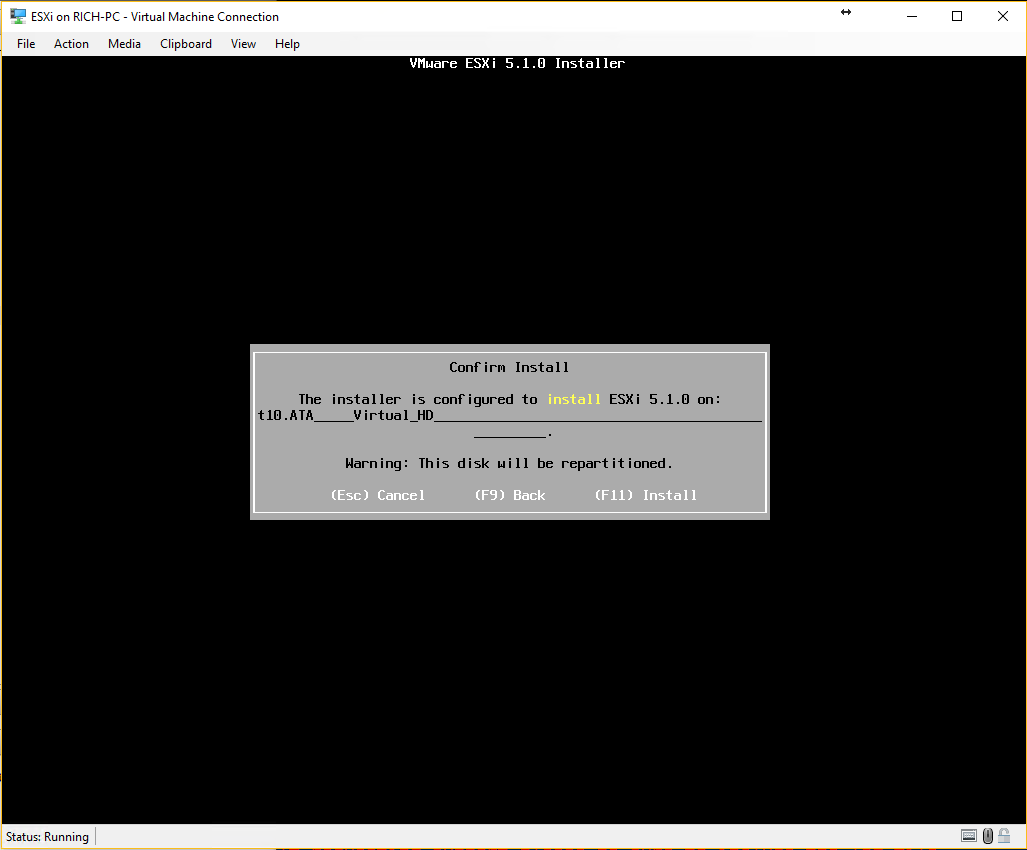
- Pulsa F11 para iniciar la instalación. Tardará unos minutos:
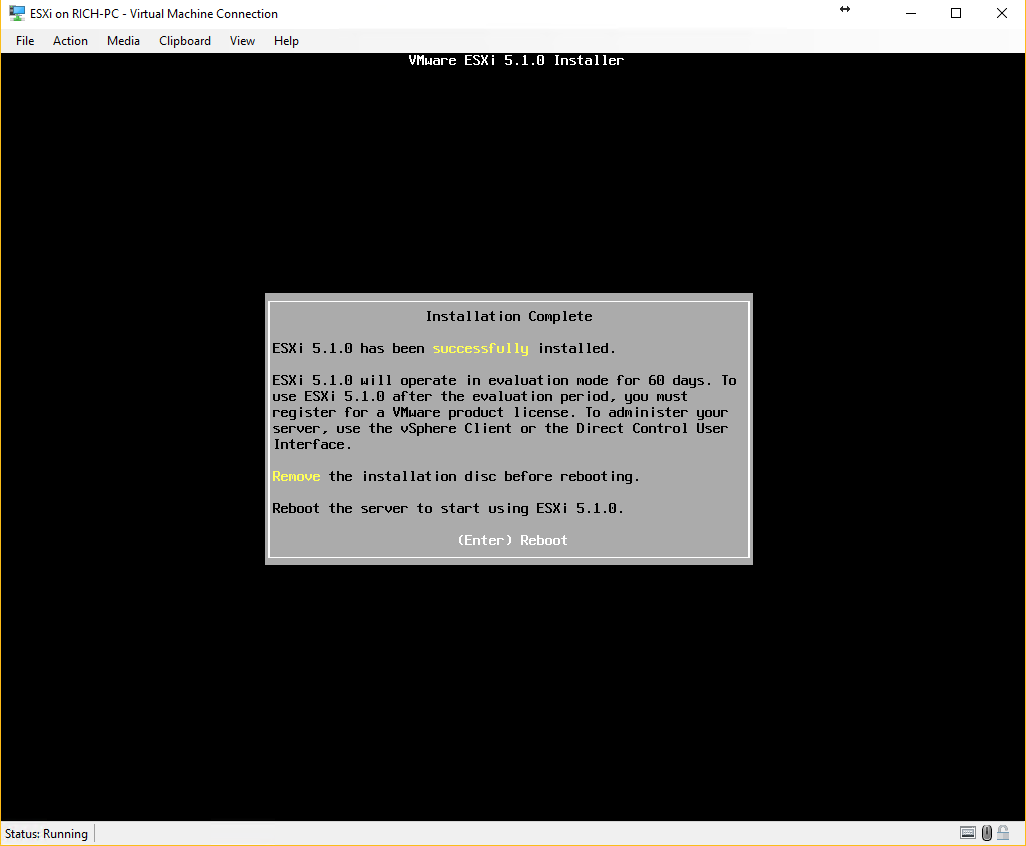
- Desconecta la unidad óptica virtual y reinicia:
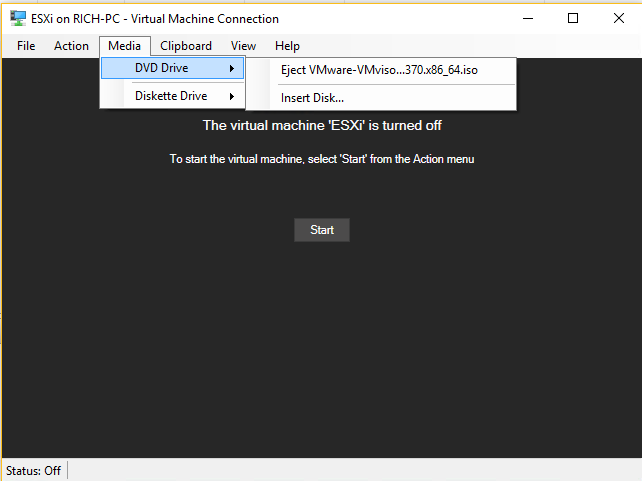
- El servidor ESXi se habrá iniciado.
- Una vez cargado el ESXi, deberás ver el shell y una dirección IP. Esto quiere decir que la configuración heredada de la red ha funcionado:
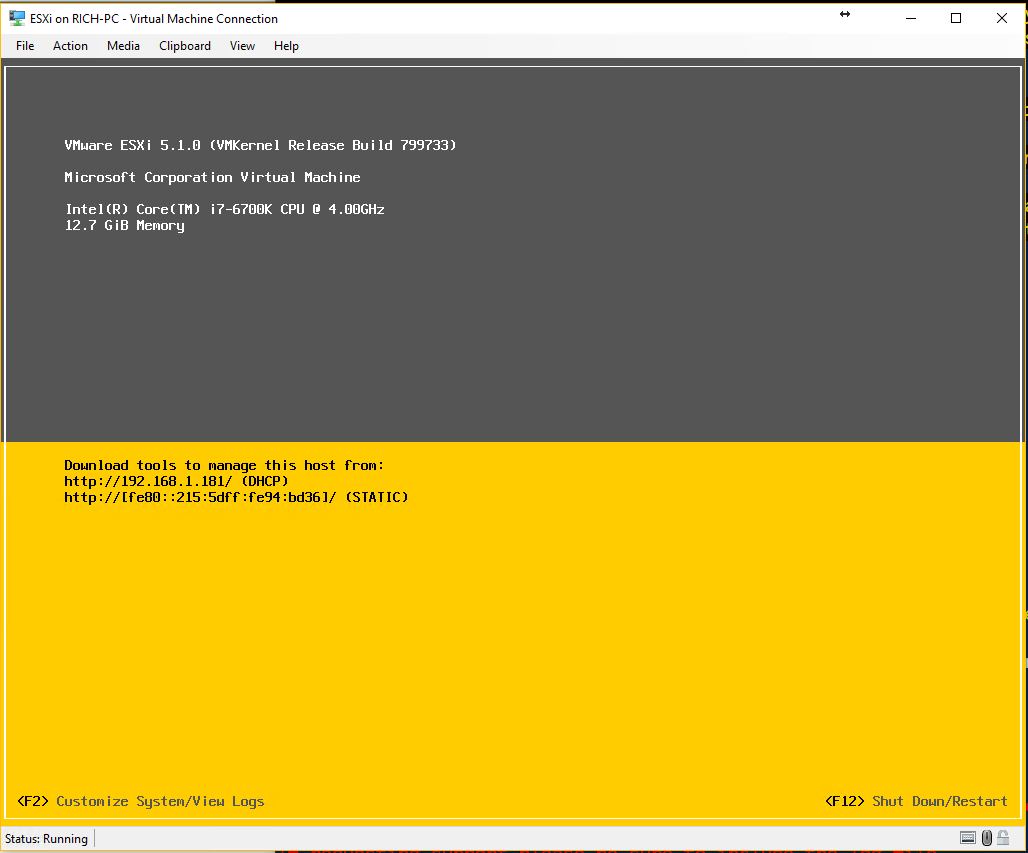
- Pulsa F2 e inicia sesión como ROOT:
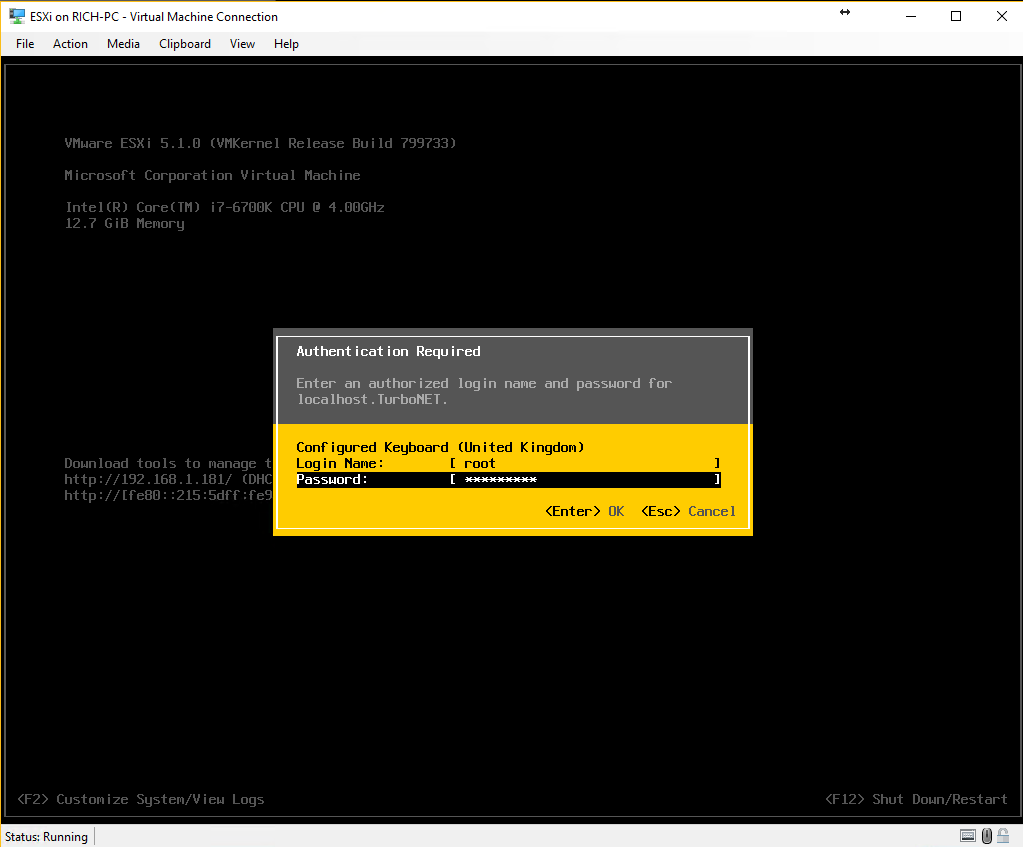
- Ahora tenemos que configurar las opciones de arranque «ignoreHeadless=TRUE» como permanente. Para ello, necesitamos habilitar el shell de ESXi. Accede a Troubleshooting options y habilita Enable ESXi shell:
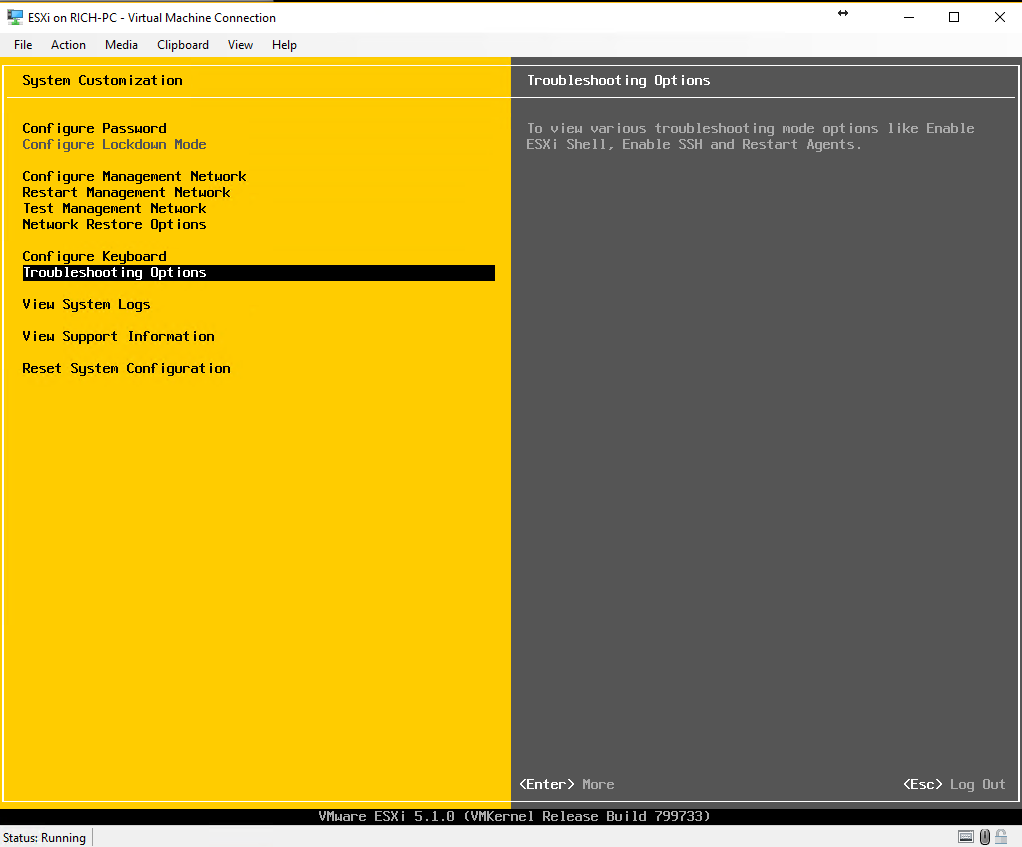
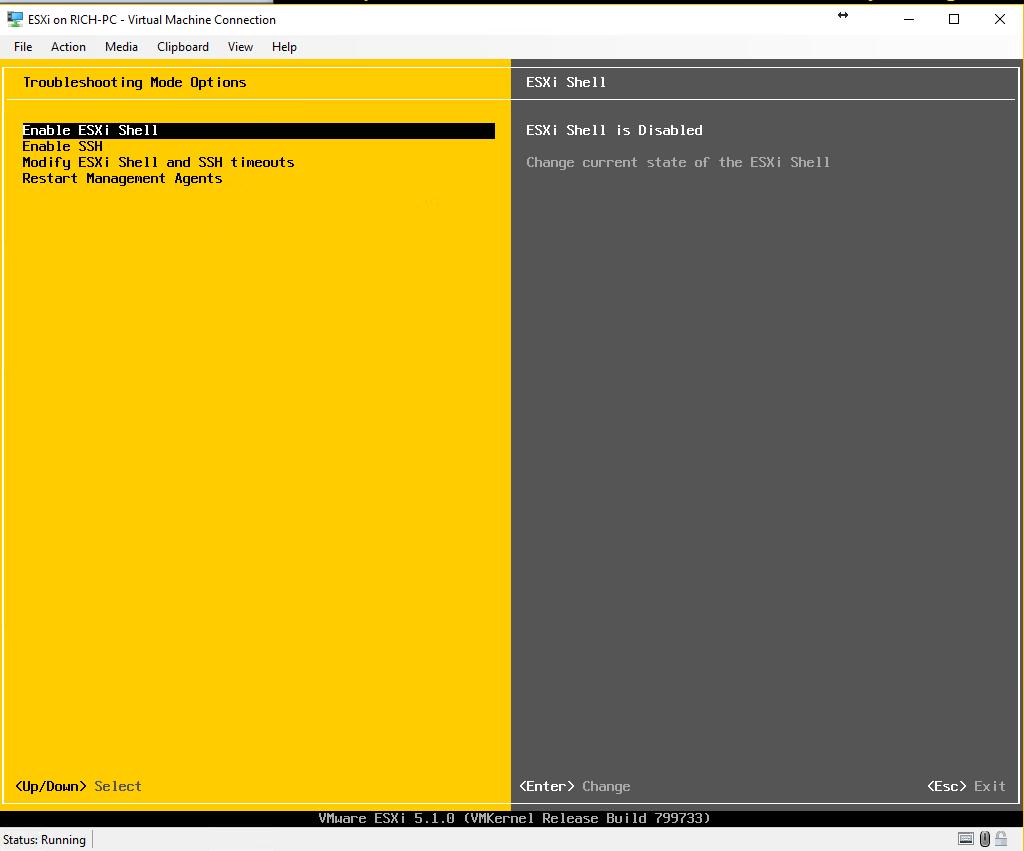
- Pulsa ALT F1 para acceder al shell de ESXi.
- Inicia sesión.
- Escribe esxcfg-advcfg –set-kernel «TRUE» ignoredHeadless:
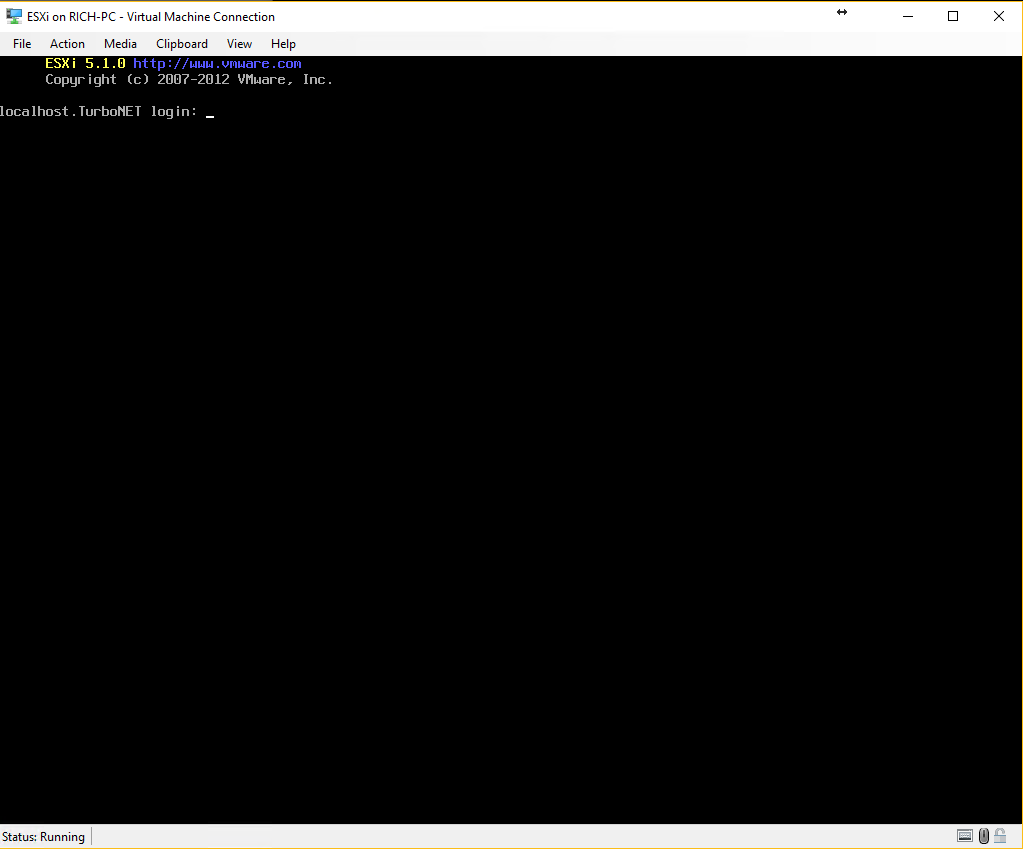
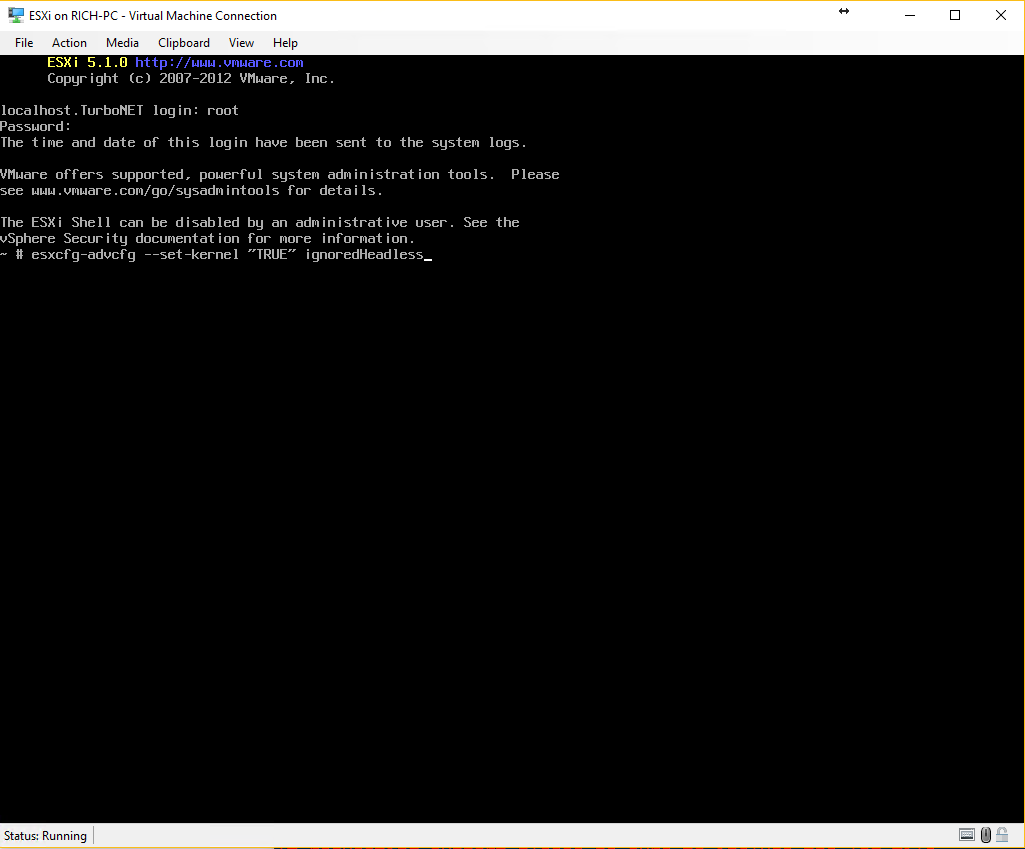
- Reinicia el servidor.
- ESXi se iniciará automáticamente.
- Se recomienda deshabilitar el shell de ESXi por razones de seguridad:
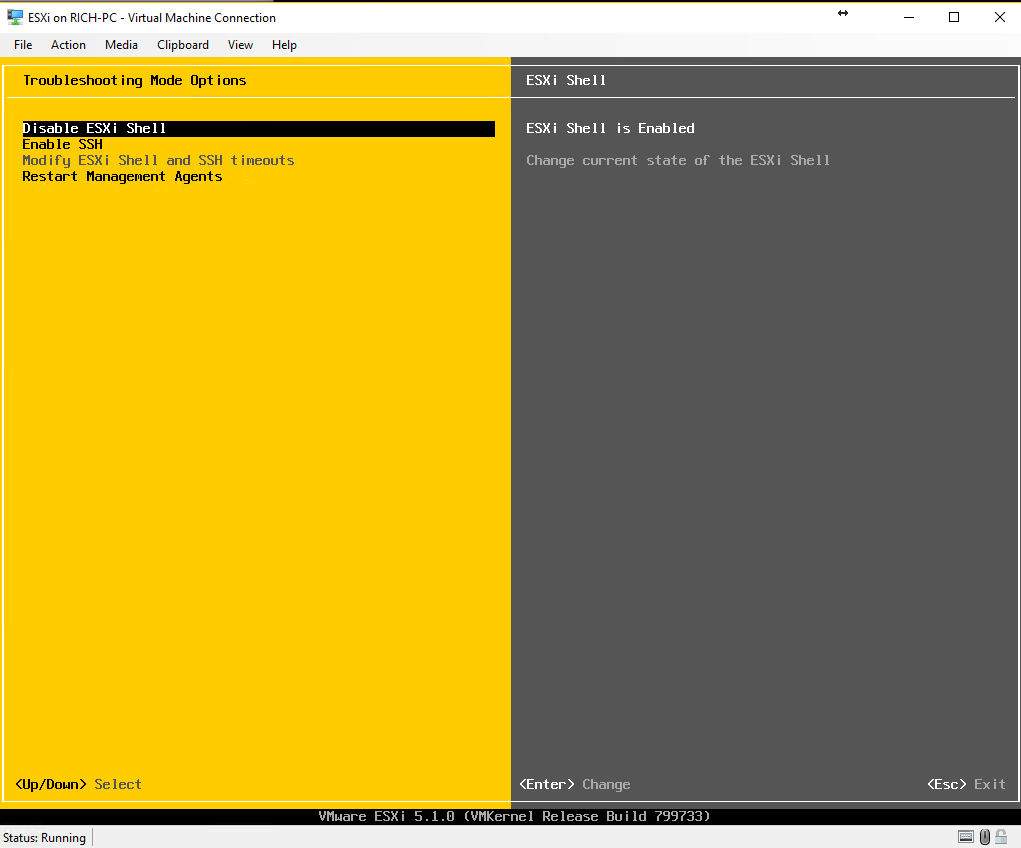
- Ahora puedes intentar conectarte a la dirección IP del host ESXi recién creado. Probablemente no podrás hacer ping en el servidor aún con la dirección IP Net-Tulip.
- Abre el Command Prompt (sàmbolo del sistema) como administrador y añade una ruta estática para tu IP ESXi. Escribe route add -p 192.168.1.240 192.168.1.1 (sustitúyela por los valores de tu red).
- Haz ping de nuevo en el host y comprueba la respuesta:
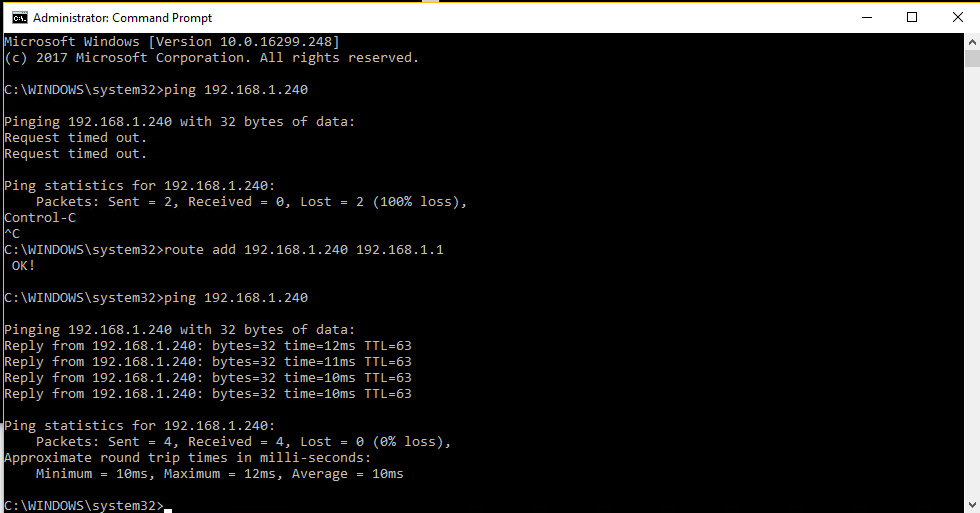
- Abre el navegador y conéctate al host ESXi.
- Descarga vSphere Client e instálalo:
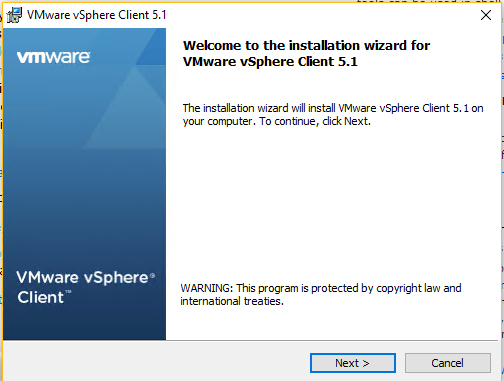
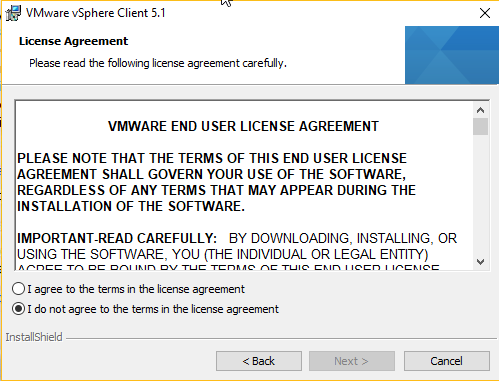
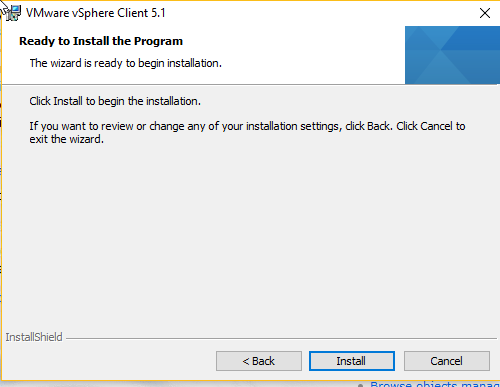
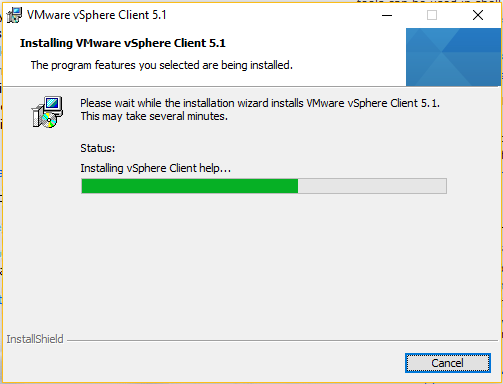
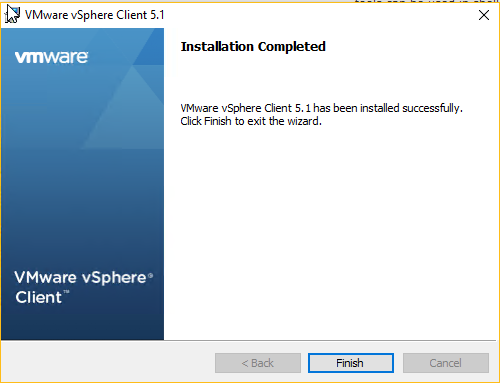
- Abre vSphere client y conéctate al servidor ESXi usando las credenciales de raàz. Ya estás listo para usar el host:
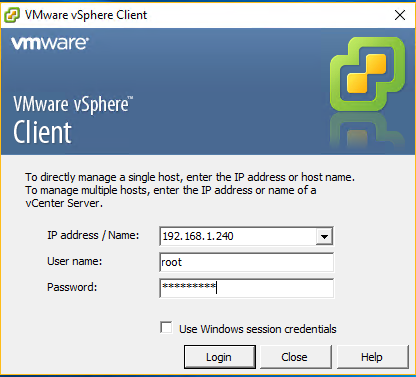
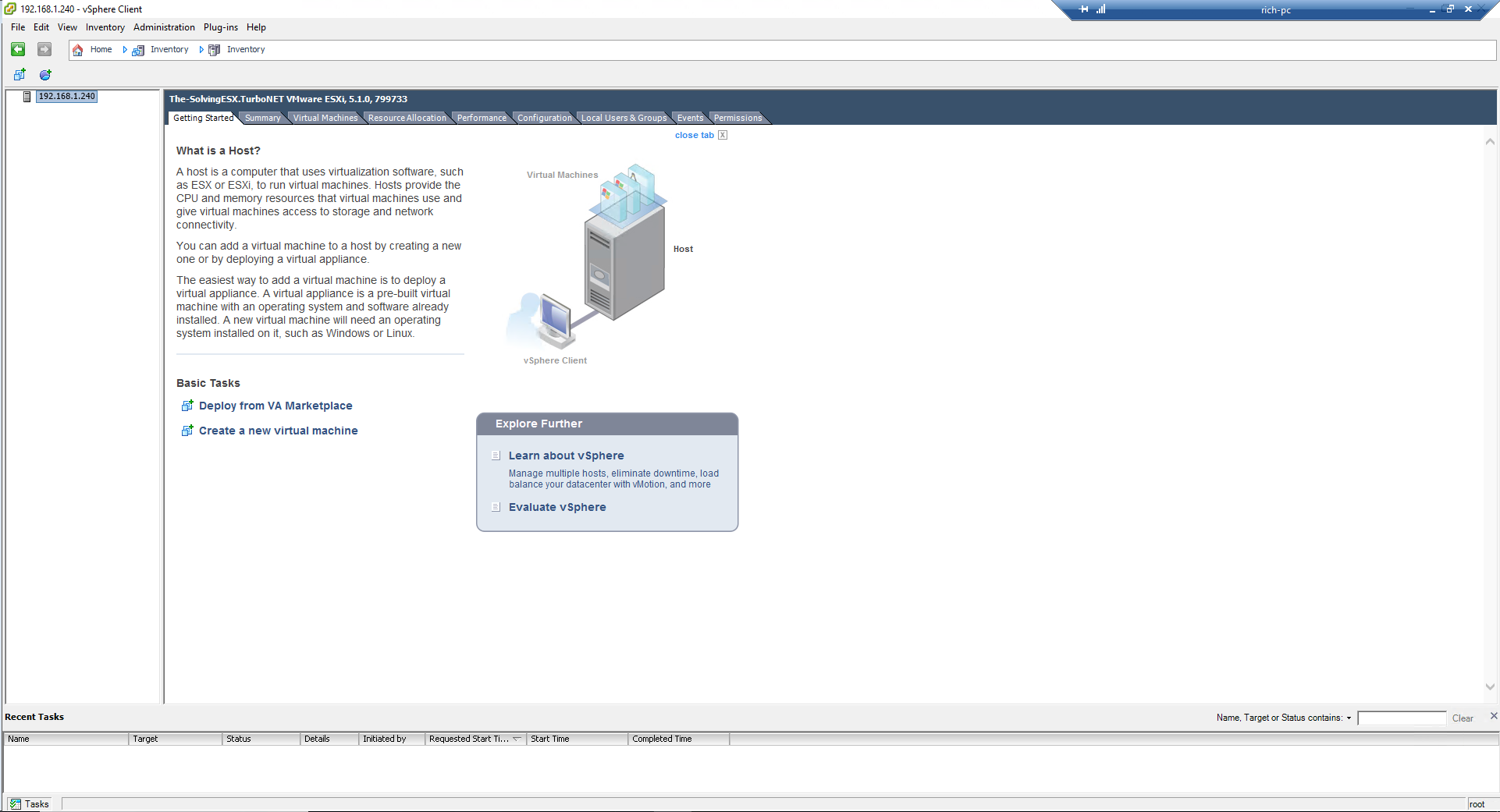
Read related articles
Cómo instalar y configurar VMware PowerCLI versión 10
VMware PowerCLI es un conjunto de módulos Windows Powershell que se utilizan para gestionar y mantener un entorno virtualizado VMware.
Convertir una máquina virtual de Hyper-V en VMware ESXi (vSphere) con vCenter Converter
Gracias a la potente utilidad de VMware vCenter Converter es bastante fácil convertir una máquina virtual Microsoft Hyper-V en una ESXi
Convertir discos thick provisioned en thin (de aprovisionamiento grueso a fino), y viceversa, en VMware ESXi
La conversión de discos virtuales thick provisioning (de aprovisionamiento grueso) en thin provisioning (de aprovisionamiento fino), y viceversa, es una de las

 English
English
 Italiano
Italiano