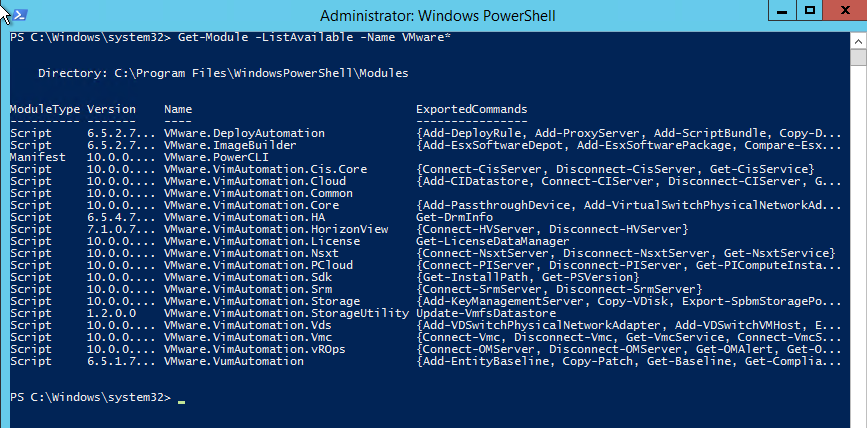VMware PowerCLI es un conjunto de módulos Windows Powershell que se utilizan para gestionar y mantener un entorno virtualizado VMware. PowerCLI es una poderosa herramienta para los administradores de sistemas y puede utilizarse para recopilar información detallada y/o ejecutar comandos en múltiples máquinas virtuales, hosts y dispositivos de red y almacenamiento.
PowerCLI generalmente se instala en los sistemas operativos Windows Server. La máquina debe tener acceso de red al servidor (o a los servidores) VMware vCenter y debe poder ejecutar al menos Windows PowerShell 2.0 con .NET 3.5 SP1 preinstalado. Sin embargo, es muy recomendable instalar las últimas versiones de Powershell y PowerCLI.
Esta guàa paso a paso te mostrará cómo preparar el sistema para poder ejecutar VMware PowerCLI Versión 10 (lanzada en febrero de 2018), configurar los accesos directos a tu infraestructura y completar la primera conexión con el servidor vCenter.
Para esta demostración hemos utilizado Windows Server 2012 R2 (64 bits) para conectarnos a un servidor vCenter VMware ESXi 6.5. La cuenta de usuario debe tener privilegios administrativos tanto en Windows como en VMware.
- Verificar la versión de Powershell que se utiliza actualmente y, de ser posible, instalar la última versión (versión 5 a la fecha de redacción del artàculo).
- Abrir Powershell.
- Usar siempre ‘Ejecutar como administrador‘. Para ello, se puede navegar a la ruta (C:\Windows\System32\WindowsPowerShell\v1.0\powershell.exe) o usar la función de búsqueda de Windows para buscar Powershell, hacer clic derecho en powershell.exe y selecciona Ejecutar como administrador.
- Ingresar $psversiontable para conocer la versión instalada. Buscar el campo “PSVersion”. En nuestro ejemplo estamos utilizando la versión 4.0:
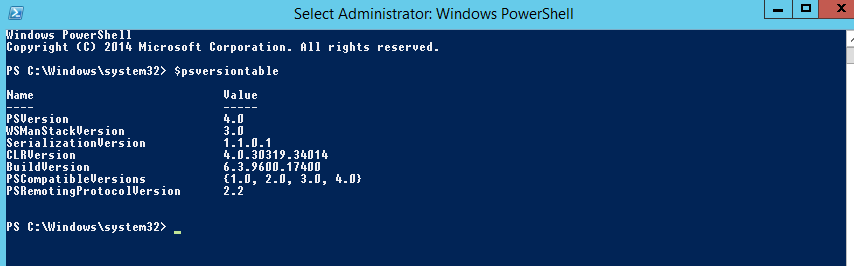
- Actualizar Powershell.
- En primer lugar, es necesario instalar Windows Management Framework (WMF) 5.1.
- Ir a https://www.microsoft.com/en-us/download/details.aspx?id=54616:
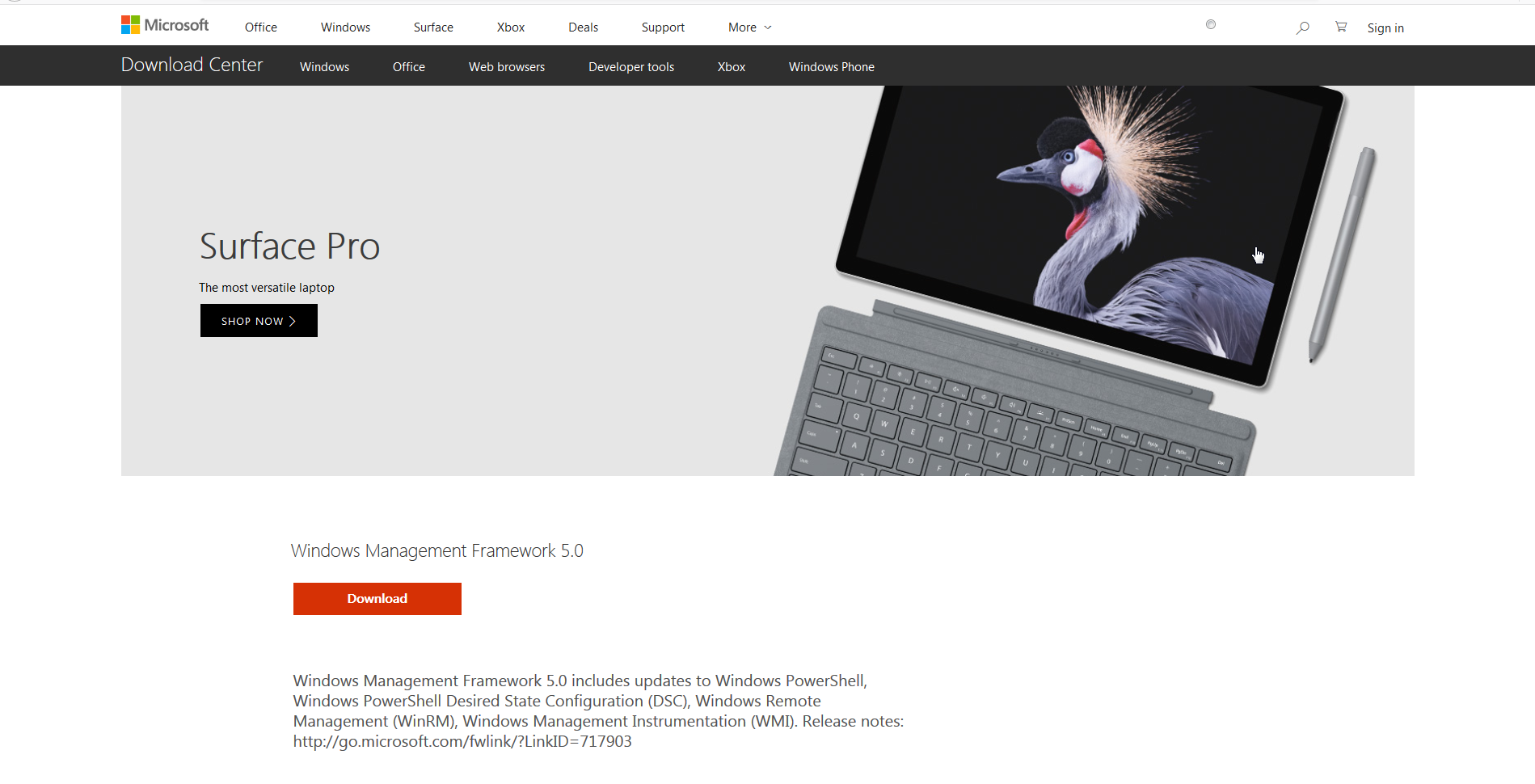
- Selecciona Download y luego elegir la versión de tu sistema operativo (en el ejemplo hemos elegido la versión de 64 bits de Windows Server 2012 R2; si usas Windows 10 (Creators Update) o Windows Server 2016, WMF viene preinstalado por defecto):
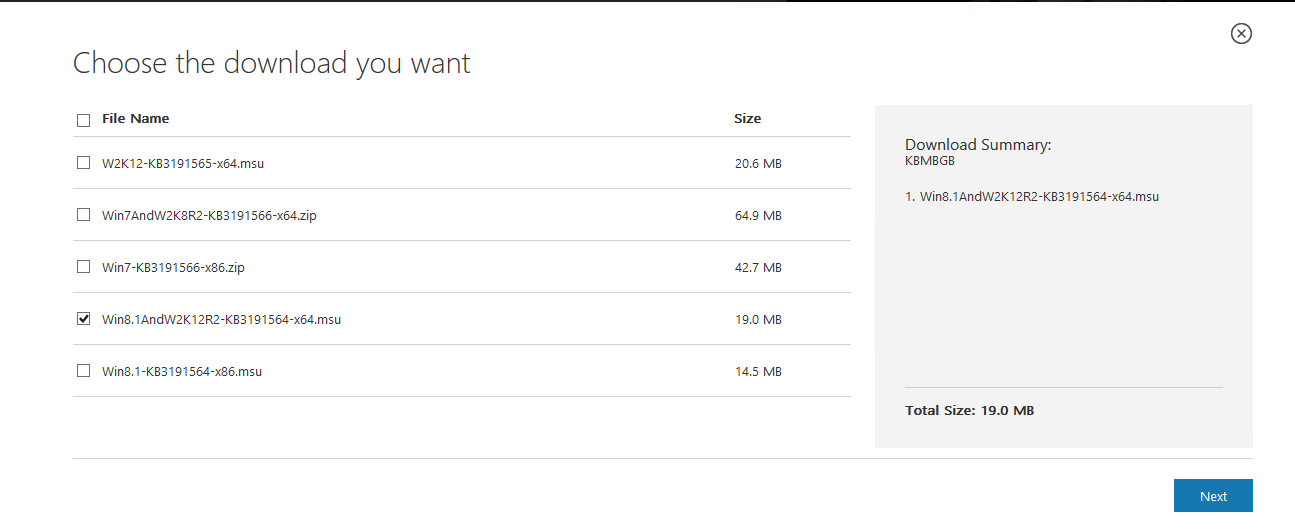
- Una vez descargado el archivo .MSU, es necesario abrirlo para iniciar el instalador WMF:
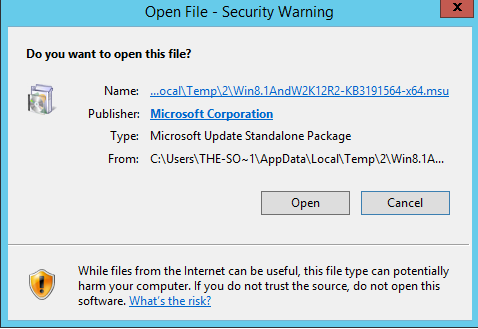
- Serás redirigido a la instalación de la actualización WMF 5.1, hacer clic en Yes:
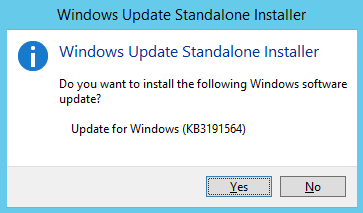
- Aceptar los términos de la licencia:
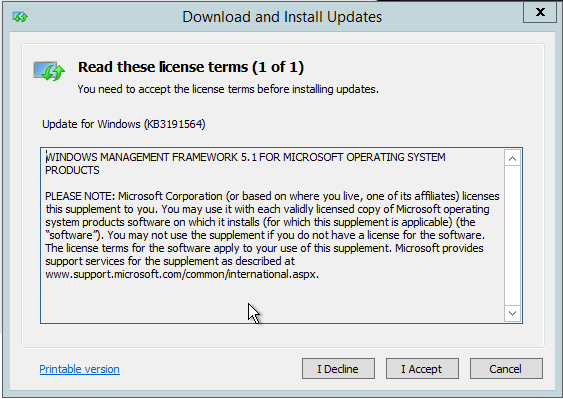
- Comenzará la instalación de la actualización:
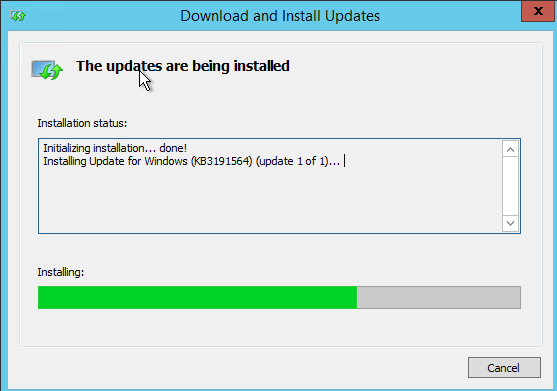
- Reiniciar el servidor al finalizar la instalación:
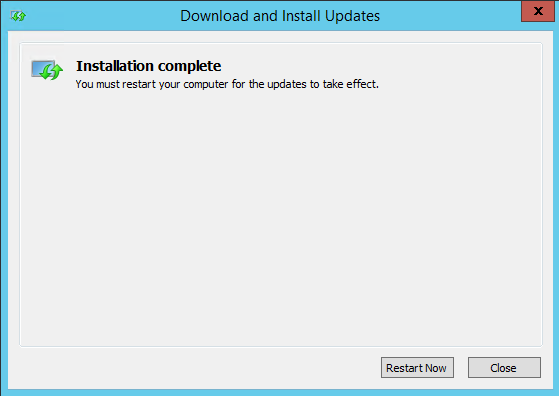
- Luego del reinicio, abrir Powershell (como administrador) e ingresar $psversiontable para asegurarte de que esté ejecutando la PSVersion 5.1.
- WMF5.1 añade muchas funciones a Powershell, pero, sobre todo, permite la posibilidad de actualizar los módulos de la propia Shell. Si estás familiarizado con Linux, Powershell se parecerá mucho a yum o apt-get en la instalación de los módulos:
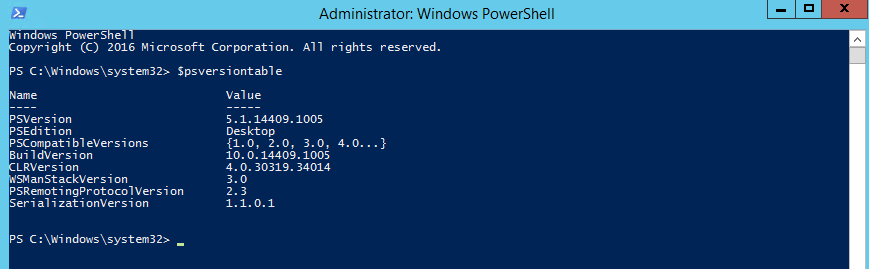
-
Descargar e Instalar el módulo VMware PowerCLI
- Desde el prompt Powershell especificar:
Save-Module -Name VMware.PowerCLI -Path <path>
- Asegúrate de completar la ruta en el código indicado más arriba con la ubicación de tu módulo Powershell o cualquier otra ubicación donde quieras guardar tus módulos [ por ejemplo, C:\Modules ]
- Se te pedirá que apruebes la instalación – selecciona [Y] YES:
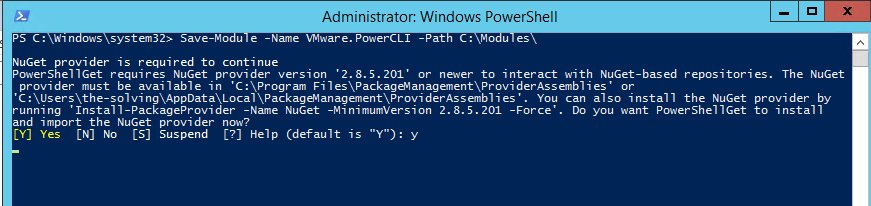
- El proceso tomará unos minutos. Verás la descarga de todos los módulos de Powershell. Una vez completada la operación, Powershell regresará al prompt predeterminado:
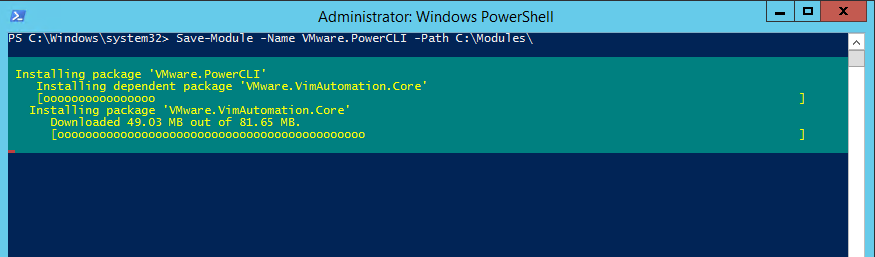

- Puedes verificar los archivos descargados accediendo a la ruta de descarga indicada anteriormente:

- Ahora debes instalar los módulos en Powershell:
Install-Module -Name VMware.PowerCLI
- Se te pedirá que apruebes la instalación, selecciona [Y] Yes:
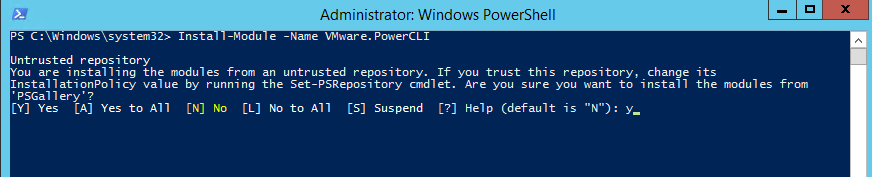
- El proceso tomará unos minutos:
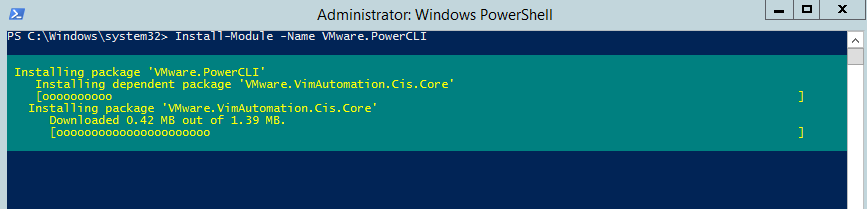
- Desde el prompt Powershell especificar:
- Una vez completado, debes verificar que el módulo PowerCLI esté instalado y sea accesible desde PowerShell
- Ahora estamos listos para conectar PowerCLI al servidor vCenter a través de una dirección IP o de un nombre DNS.
- Ingresar connect-viserver TU DIRECCIà“N IP:
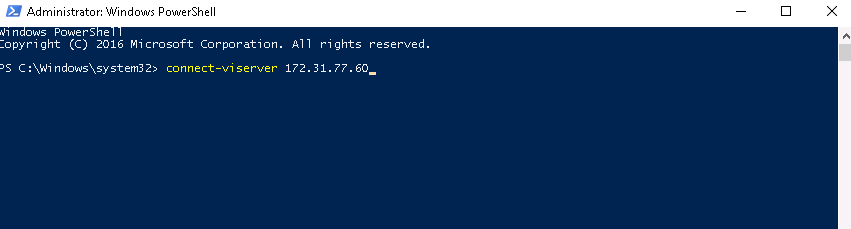
- Una vez establecida la conexión con el vCenter, aparecerá un texto en amarillo en el prompt:
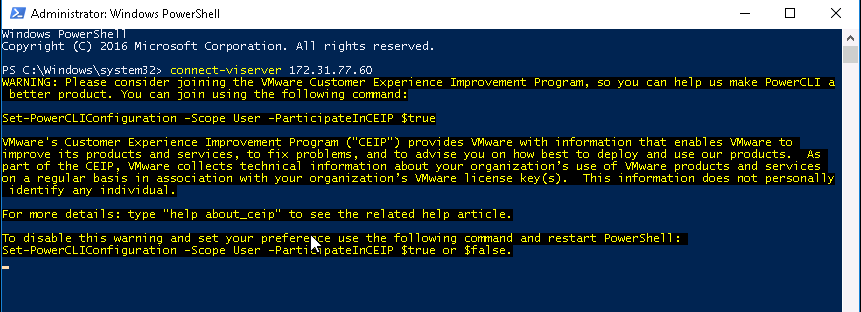
- Dependiendo de los privilegios de tu cuenta, se te puede solicitar que inicies sesión
- La conexión con el vCenter se habrá completado cuando veas una pantalla como la siguiente. Muestra la IP del vCenter, el Usuario conectado y el puerto utilizado:
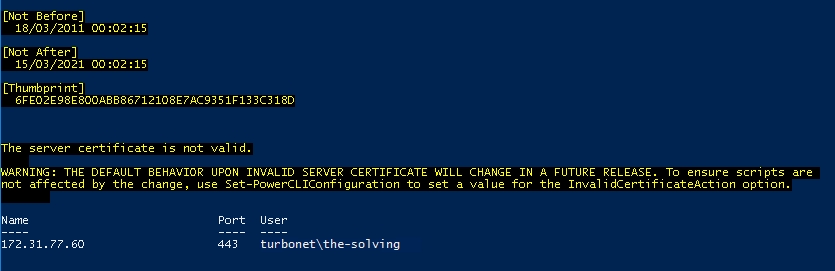
- Ingresar connect-viserver TU DIRECCIà“N IP:
- Una vez que se verifica la conexión, es aconsejable crear un acceso directo para conectarse rápidamente al vCenter.
- En tu Escritorio, hacer clic derecho y selecciona new Shortcut:
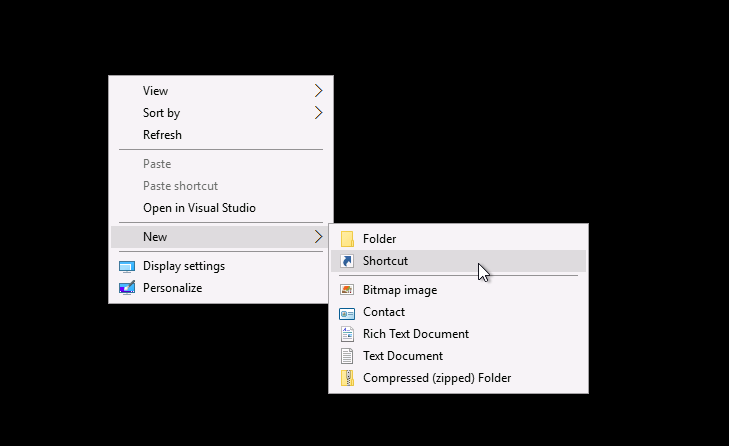
- En la ventana “Type your location” indicar %SystemRoot%\system32\WindowsPowerShell\v1.0\powershell.exe -noexit -command “connect-viserver IP_VCENTER_SERVER1 , IP_VCENTER_SERVER2:
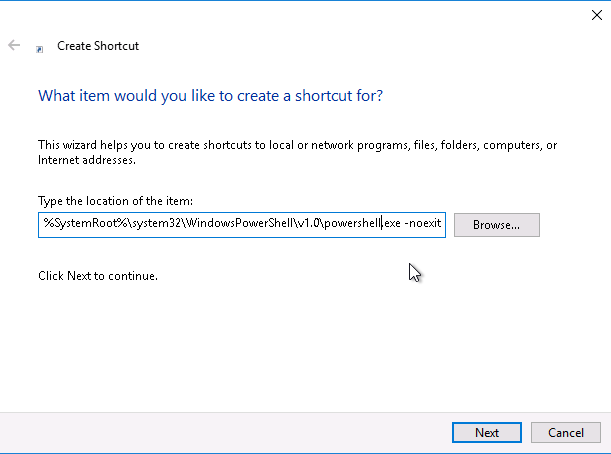
- Hacer clic en Next e ingresar un nombre para el acceso directo:
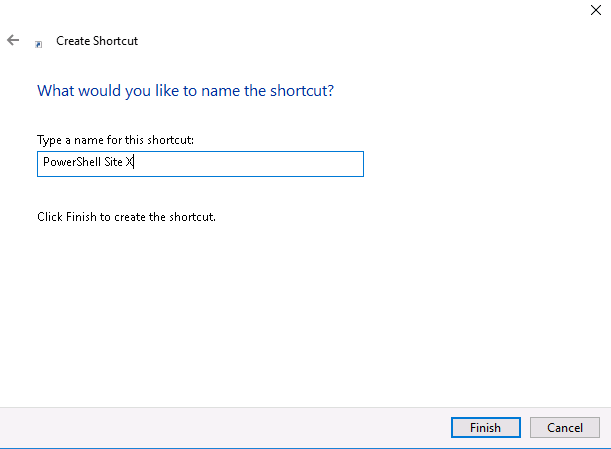
- Hacer clic en Finish para completar el proceso. Ahora puedes utilizar el acceso directo para conectarte directamente a los servidores vCenter con PowerCLI.
- En tu Escritorio, hacer clic derecho y selecciona new Shortcut:
Read related articles
Convertir una máquina virtual de Hyper-V en VMware ESXi (vSphere) con vCenter Converter
Gracias a la potente utilidad de VMware vCenter Converter es bastante fácil convertir una máquina virtual Microsoft Hyper-V en una ESXi
Convertir discos thick provisioned en thin (de aprovisionamiento grueso a fino), y viceversa, en VMware ESXi
La conversión de discos virtuales thick provisioning (de aprovisionamiento grueso) en thin provisioning (de aprovisionamiento fino), y viceversa, es una de las
Cómo agregar nuevos usuarios a los roles personalizados de vCenter
Los privilegios y los roles permiten a los administradores de un entorno virtual VMware configurar una directiva de seguridad granular

 English
English
 Italiano
Italiano