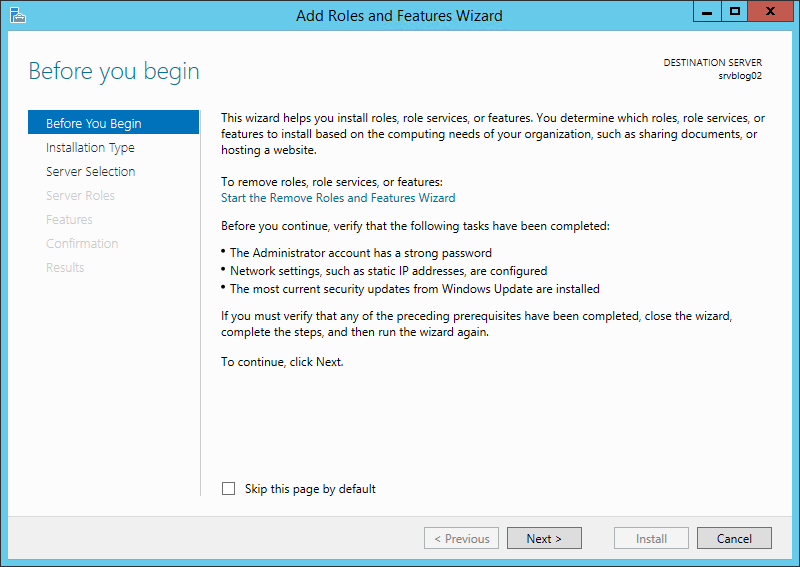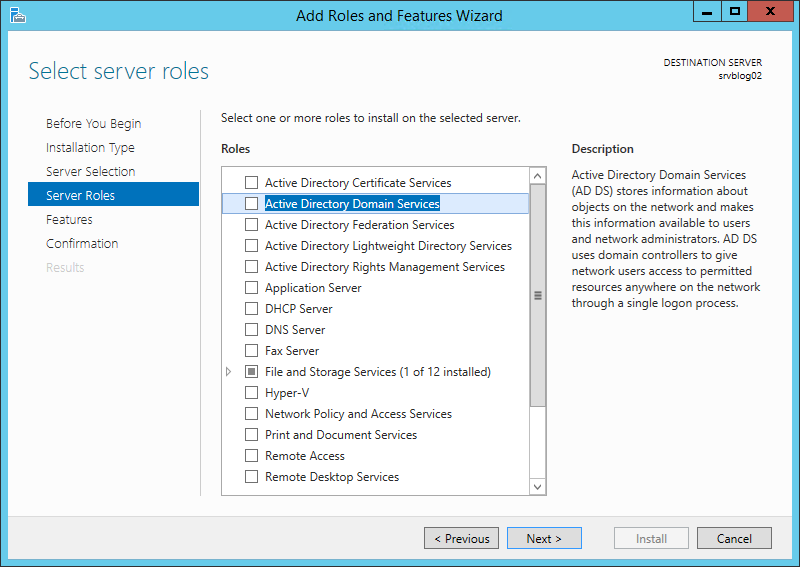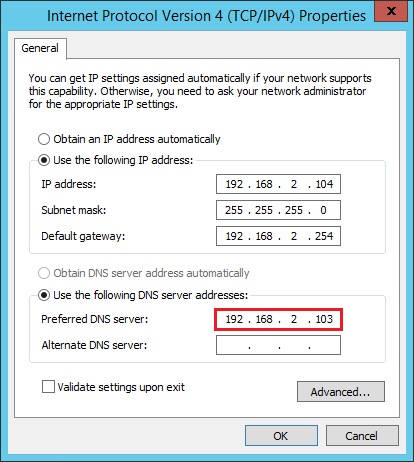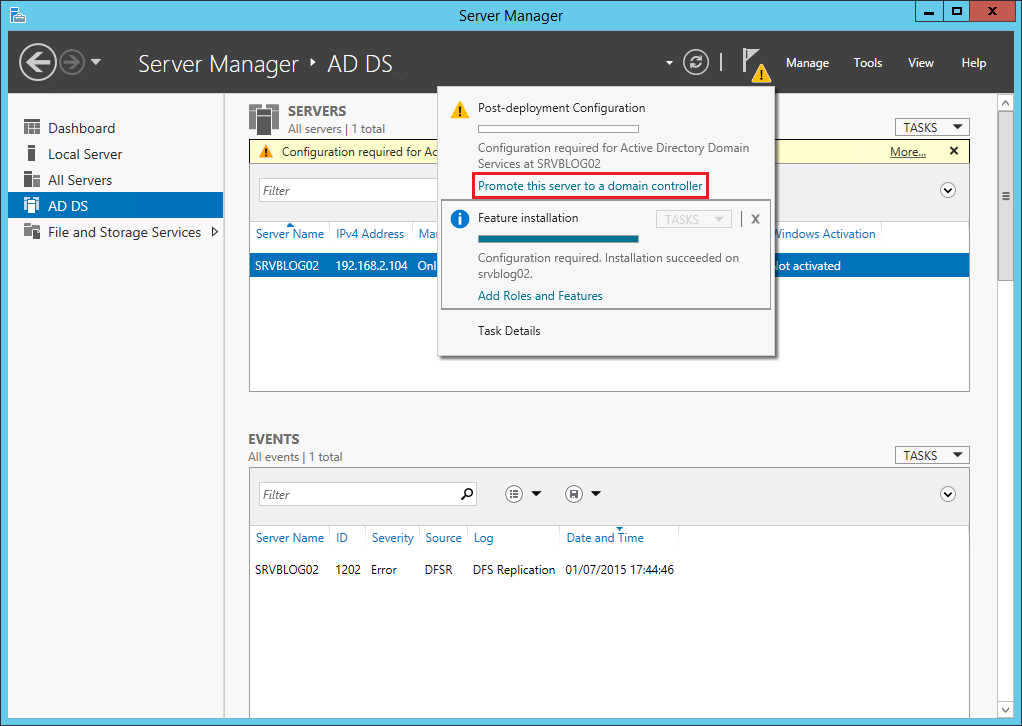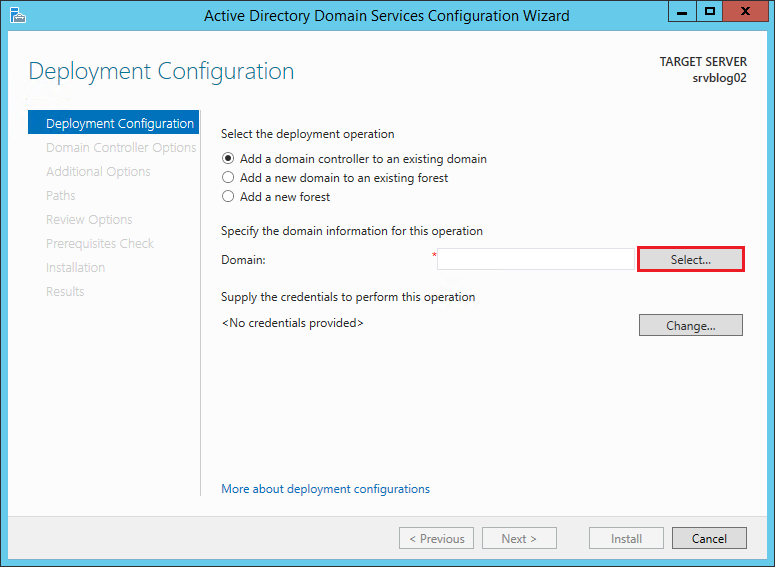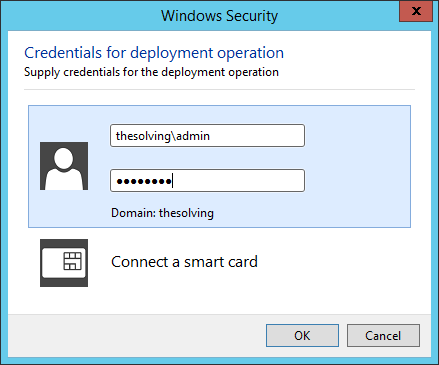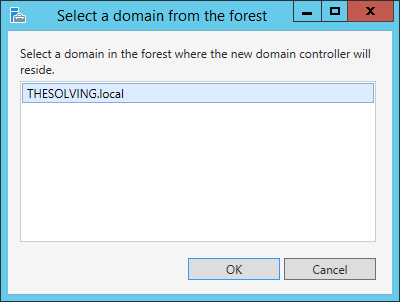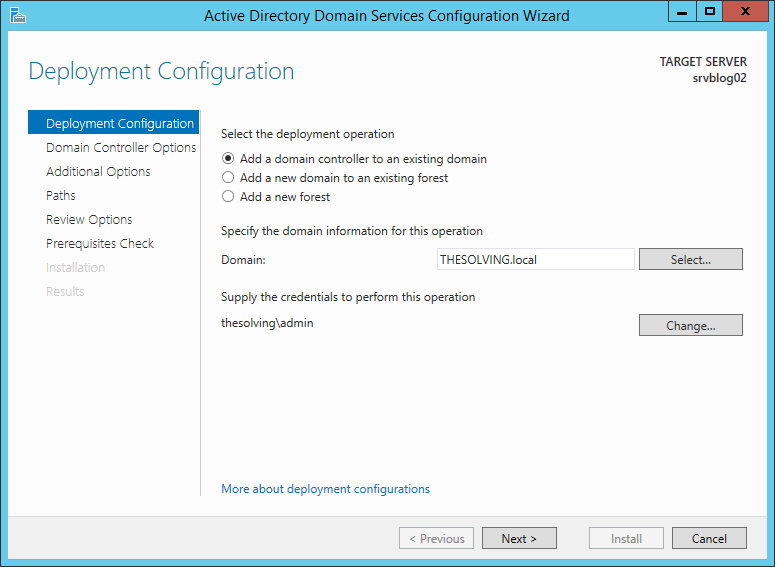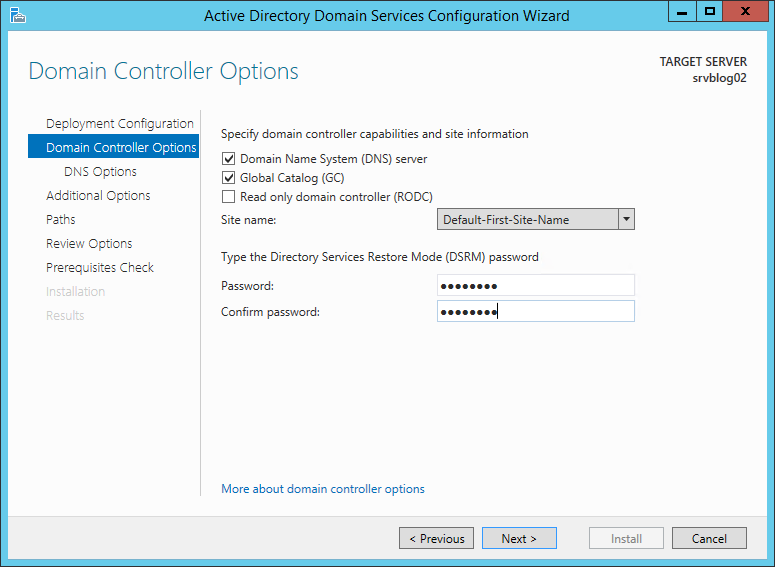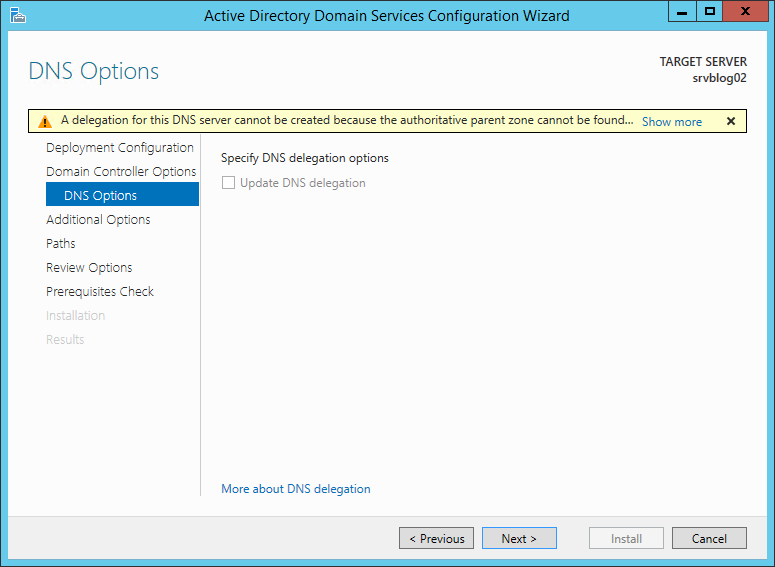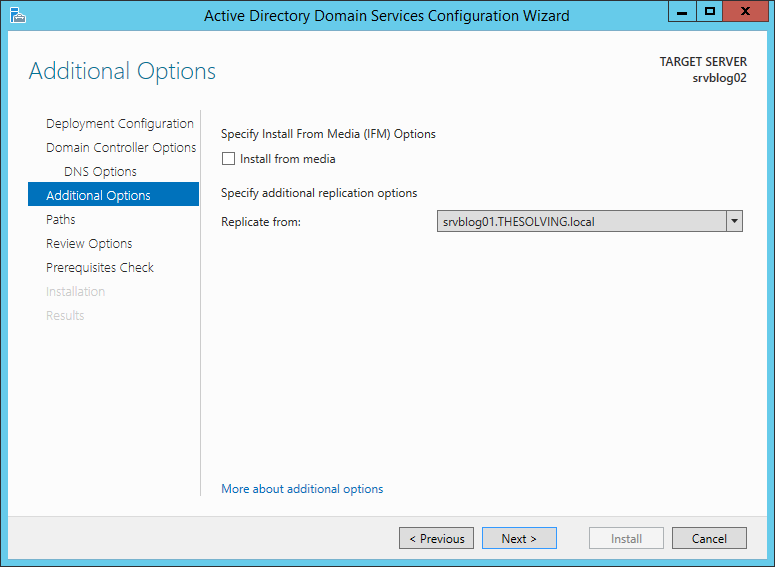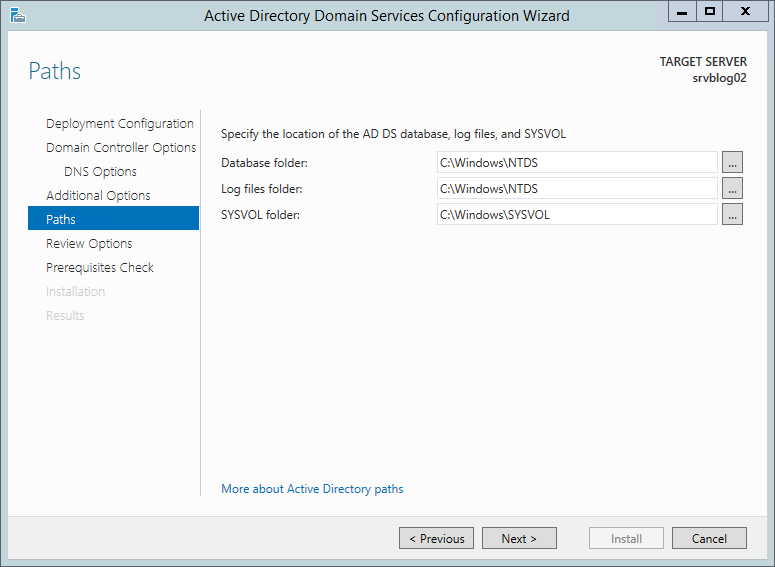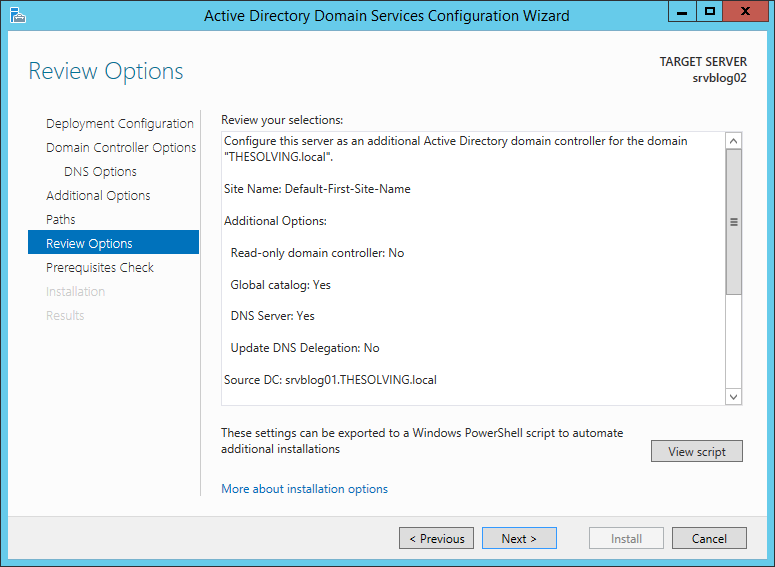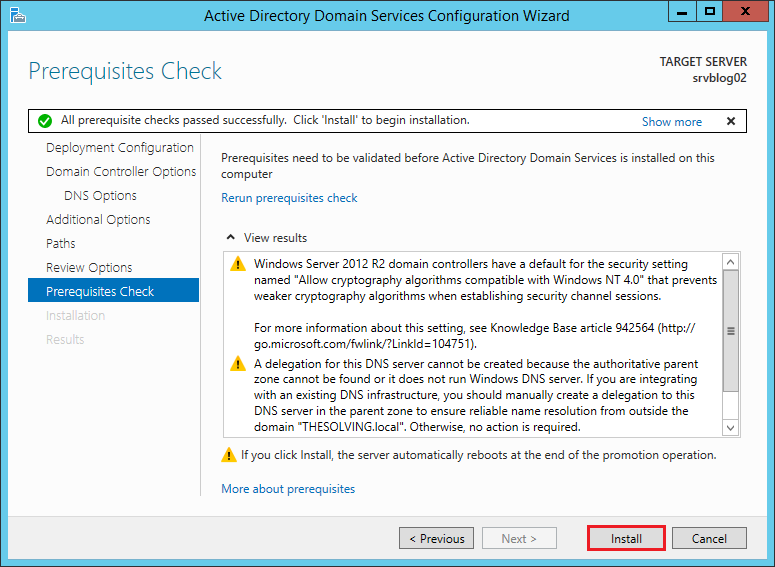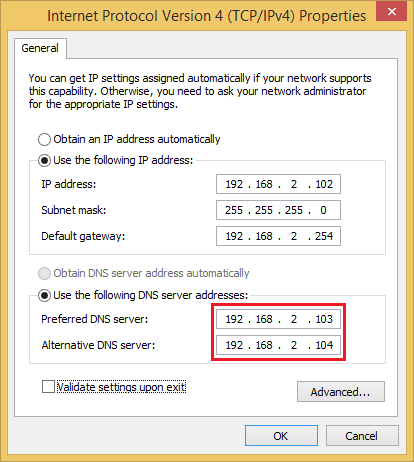Tutti i sistemisti lo sanno, un dominio Active Directory con un unico Primary Domain Controller (PDC) è un setup rischioso su cui non fare affidamento.
Un guasto hardware può causare danni elevati in termini di ore lavoro destinate al ripristino.
Microsoft offre la possibilità di aggiungere uno o più Backup Domain Controller (BDC) al dominio per garantirne l’affidabilità .
La configurazione è molto semplice su Windows Server 2012 // R2, un regalo da Redmond alquanto gradito.
Prima di tutto, aggiungete la regola Active Directory Domain Services al vostro nuovo server (deve trovarsi nella stessa rete – o VPN – del Primary Domain Controller ma fuori del dominio):
Ora che gli Active Directory Domain Services sono installati aprite le preferenze di rete e aggiungete il Primary Domain Controller come primary DNS server (nel nostro esempio 192.168.2.103 mentre il BDC IP è 192.168.2.104).
Riavviate quindi la macchina:
Configuriamo il Backup Domain Controller.
Cliccate su Promote this server to a domain controller:
Spuntate Add a domain controller to an existing domain e cliccate Select:
Specificate le credenziali dell’amministratore del dominio:
Selezionate il dominio:
Cliccate Next:
Specificate una Directory Services Restore Mode password e cliccate Next:
Cliccate Next:
Selezionate il Primary Domain Controller dal menu a tendina e cliccate Next:
Il percorso predefinito va bene. Cliccate Next:
Cliccate Next:
Windows Server controllerà se è tutto ok. Cliccate Install:
Dopo qualche minuto il Backup Domain Controller sarà pronto. Riavviate la macchina e ricordate di aggiungere il Backup Domain Controller IP come secondary DNS server nelle macchine del vostro client:
Read related articles
Come imporre restrizioni alle periferiche con un GPO
Abbiamo visto come limitare software (in due modi diversi) e siti web attraverso GPO. Ora è il momento di limitare le
PowerShell: una guida completa – parte 3a
Benvenuti alla parte 3 di 3 di PowerShell: una guida completa. Clicca i seguenti link per consultare la parte 1
PowerShell: una guida completa – parte 2a
Benvenuti alla parte 2 di 3 di PowerShell: una guida completa. Clicca i seguenti link per consultare la parte 1

 English
English
 Español
Español