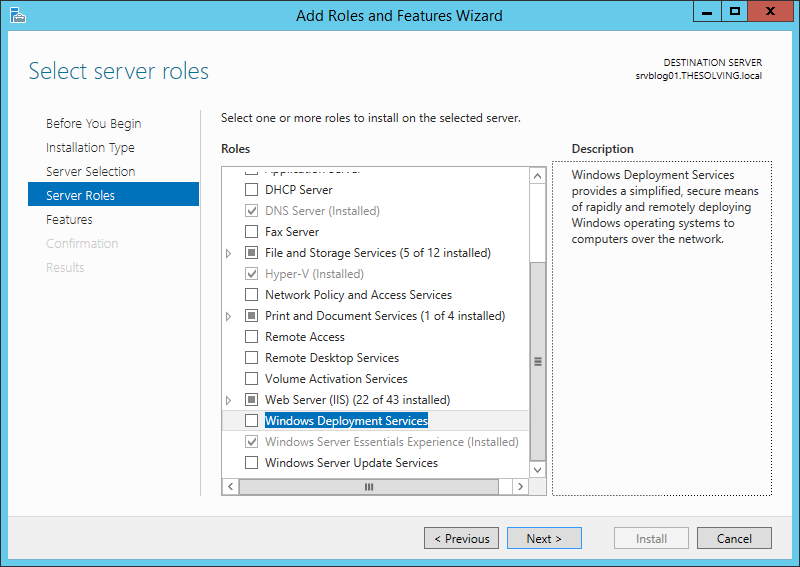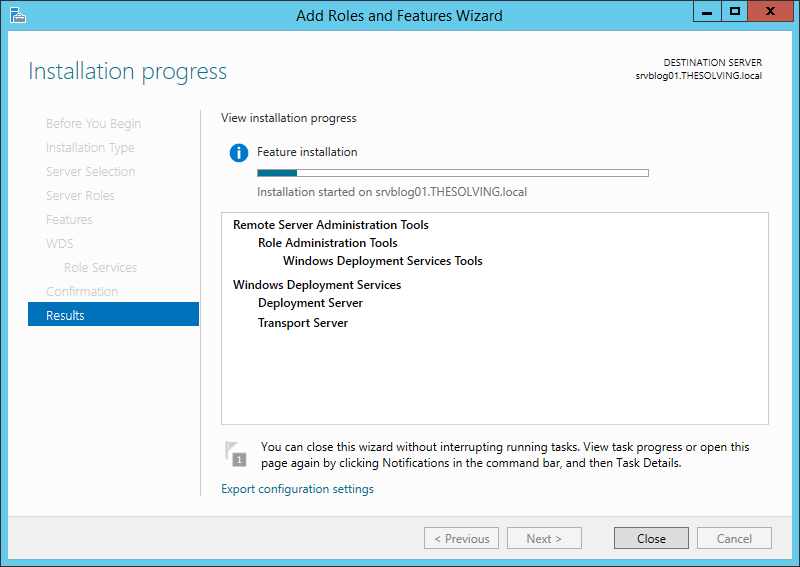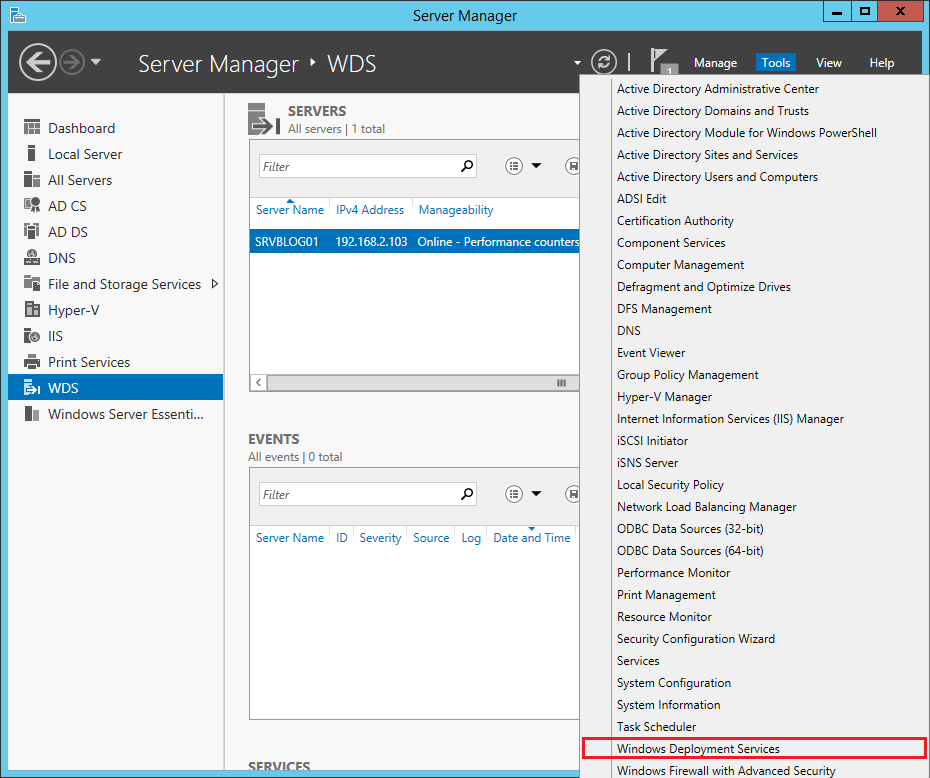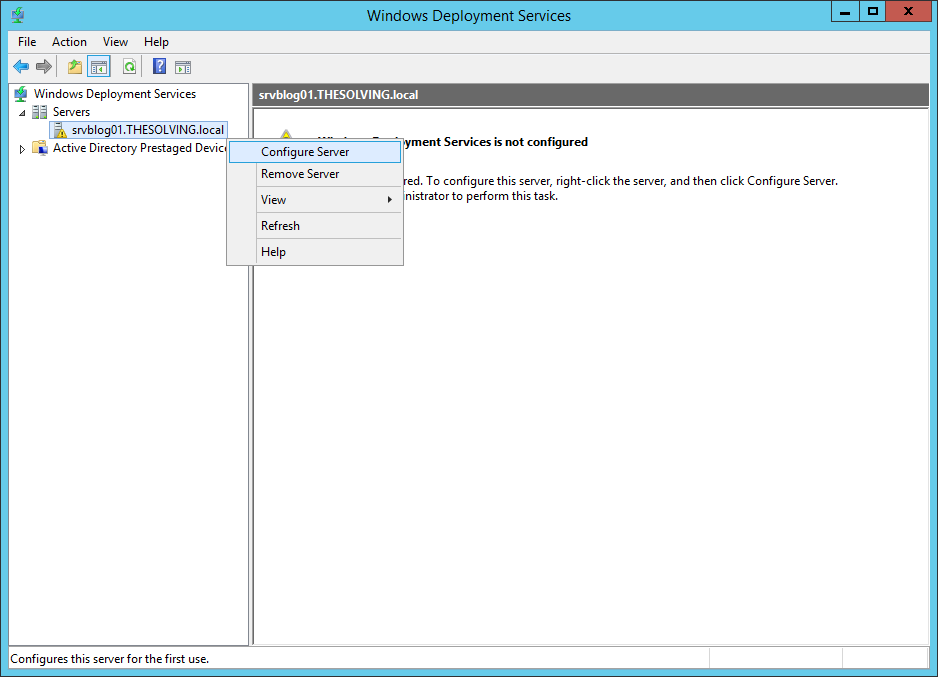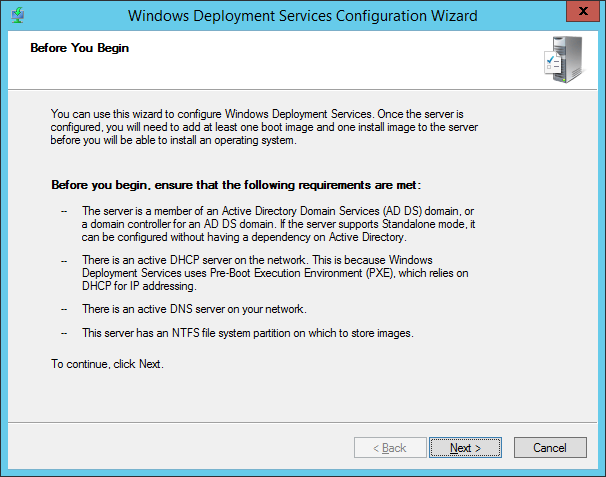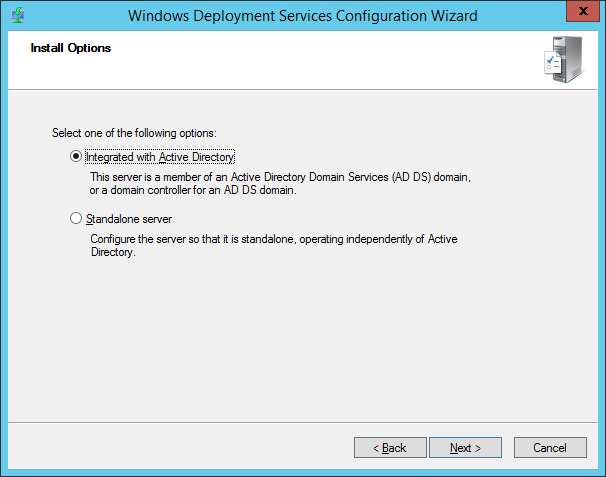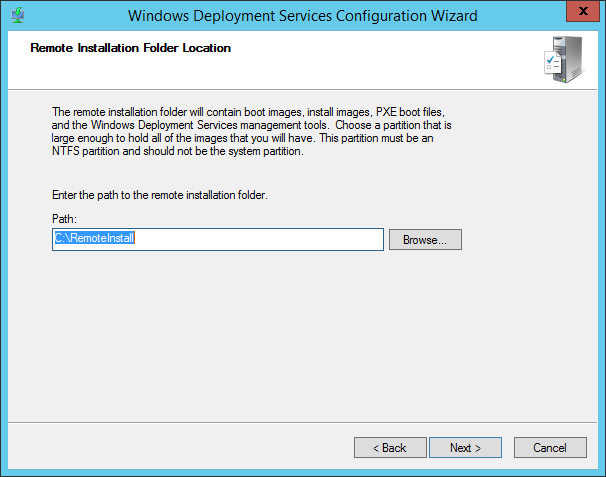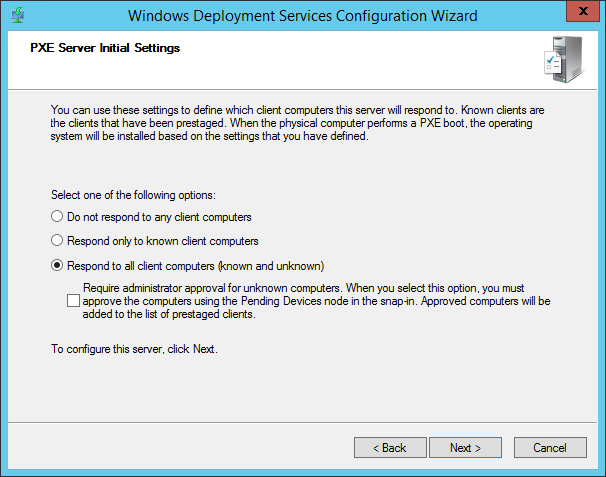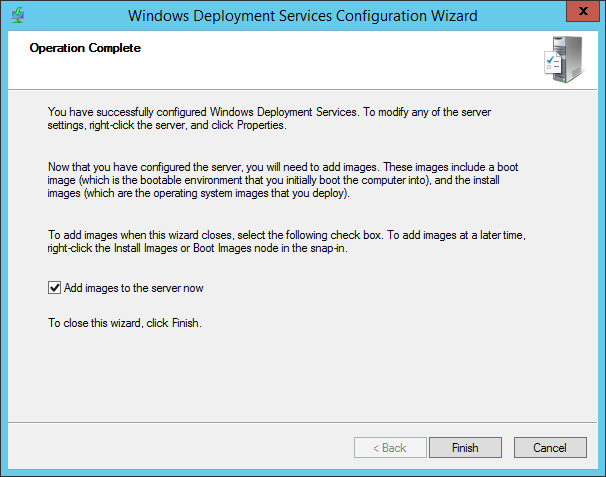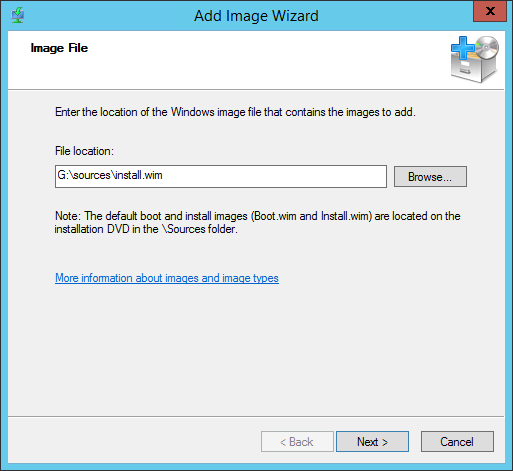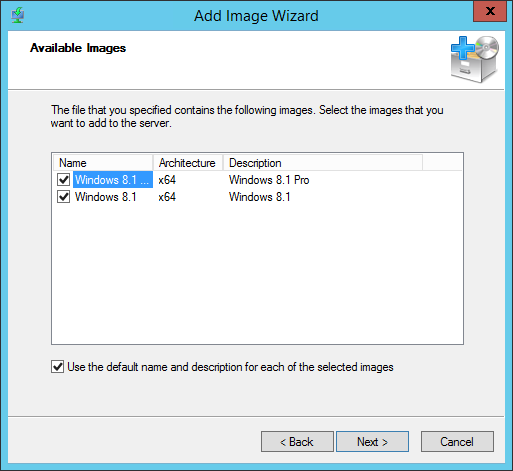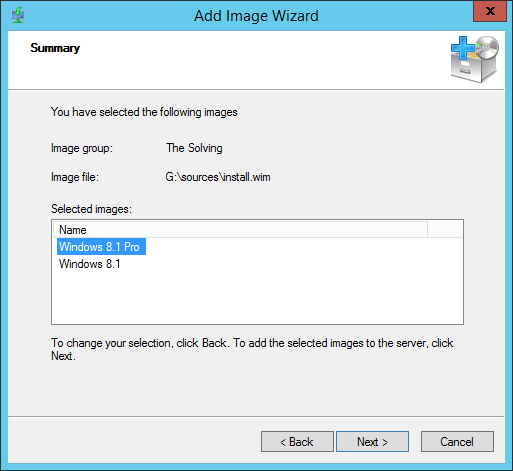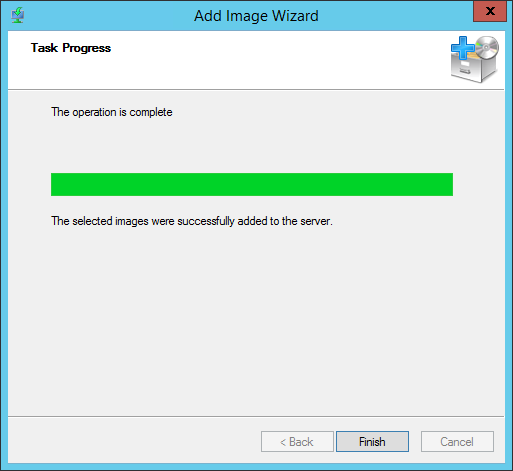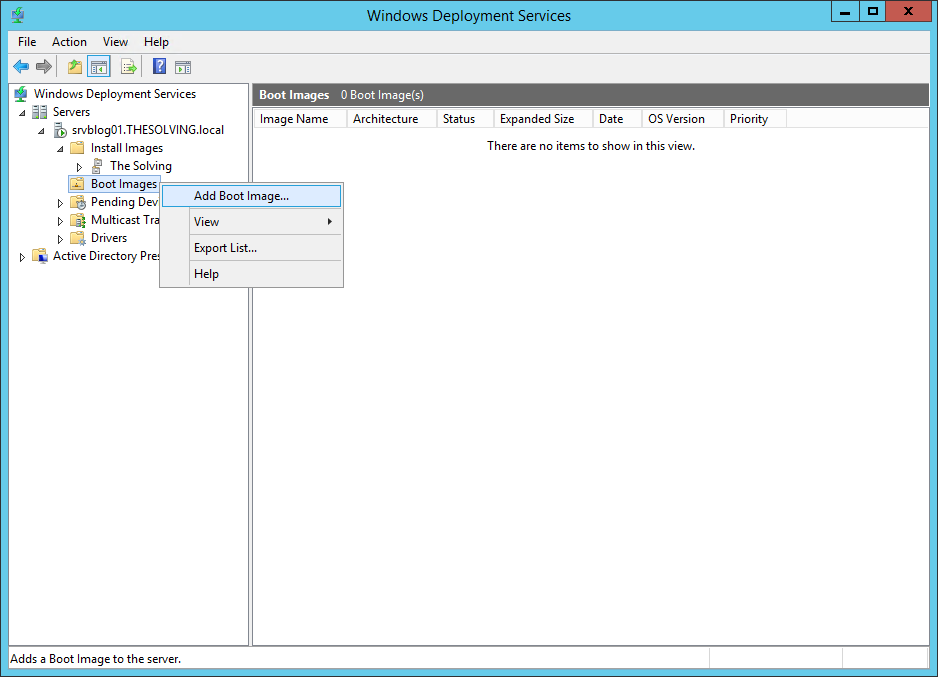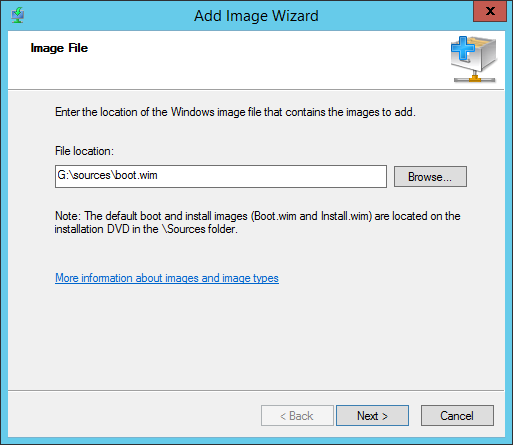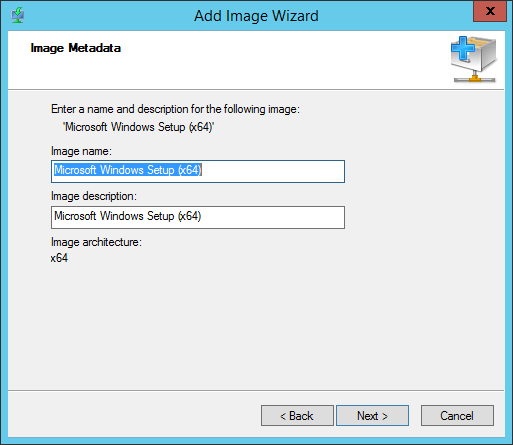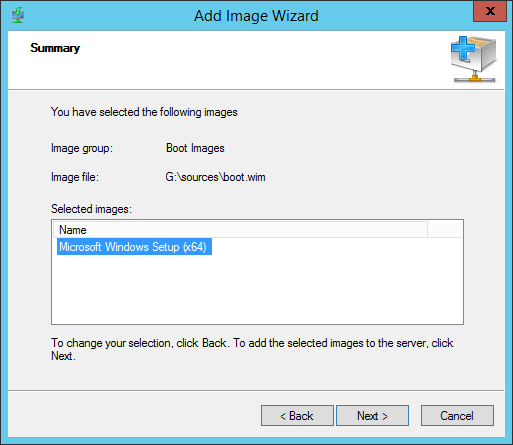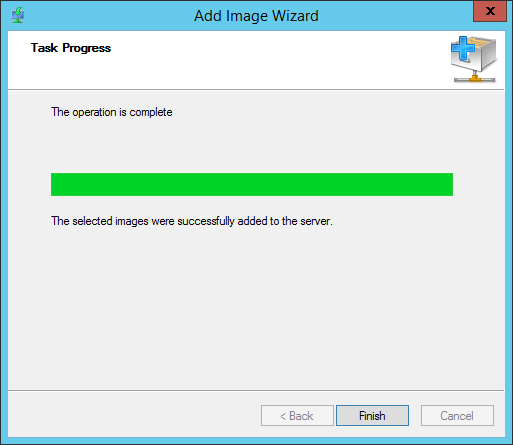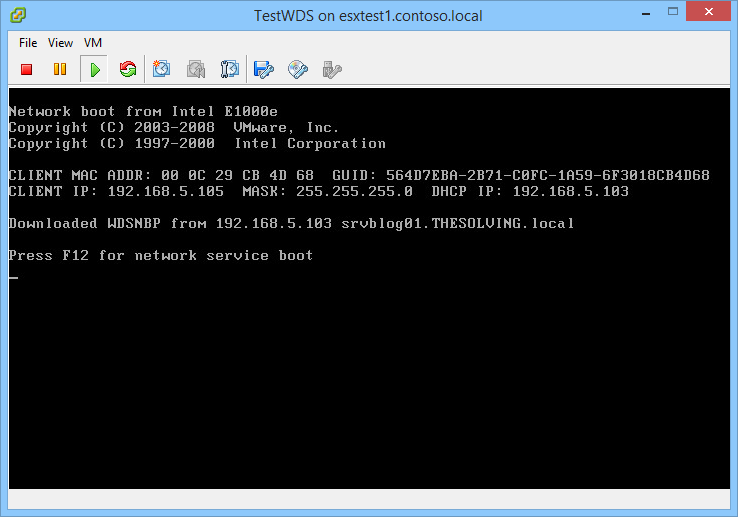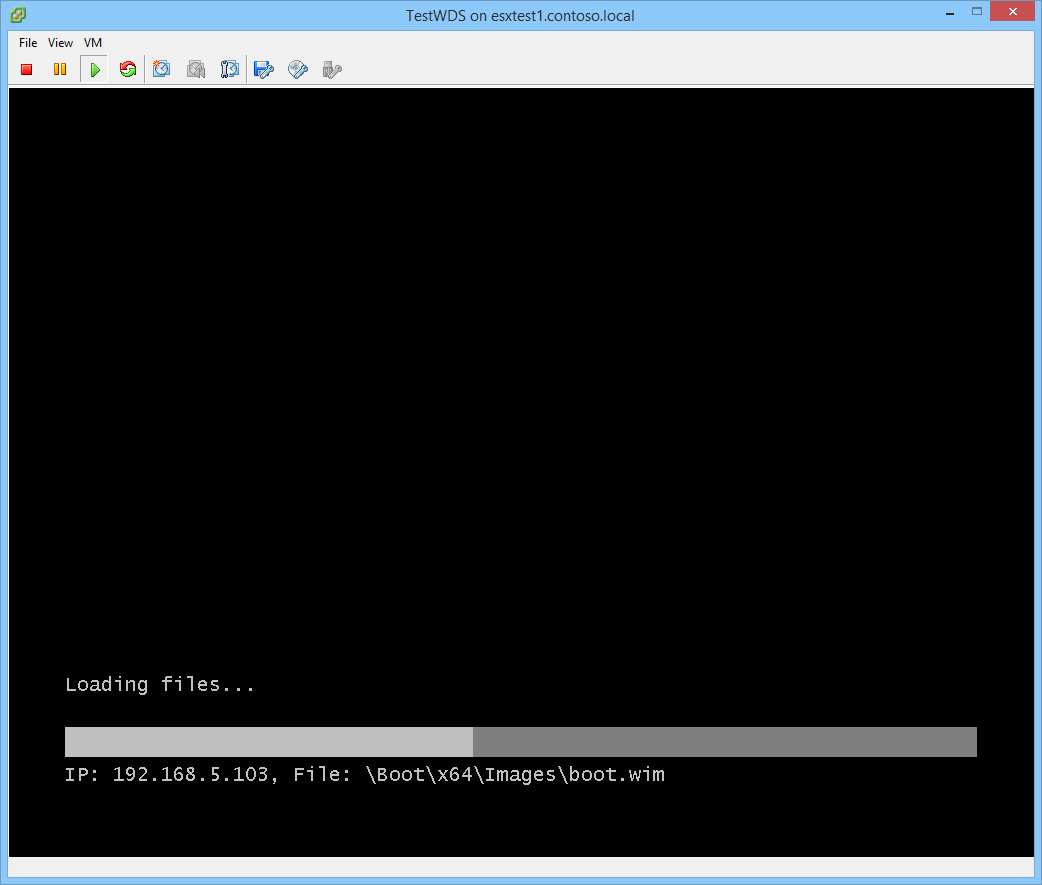I Windows Deployment Services (WDS) sono uno strumento molto interessante introdotto da Microsoft per consentire ad un amministratore di sistema di installare da remoto il sistema operativo Windows a macchine che eseguono il boot da un adattatore di rete.
In ambienti con un grande numero di client, WDS può essere estremamente utile. Ogni nuovo computer potrà essere formattato solo inserendo il cavo Ethernet, senza alcun supporto fisico come il DVD Windows o USB drive.
La configurazione non è complessa ma ci sono alcuni requisiti:
- Deve esserci un dominio Active Directory Domain Services
- Almeno una partizione sul server deve essere formattata NTFS
- Un server DHCP deve essere attivo per assegnare gli indirizzi IP ai client WDS
Vediamo ora come configurare ed utilizzare i Windows Deployment Services.
1. Installare la funzionalità
Aprite il Server Manager e aggiungete una nuova funzionalità . Scegliete Windows Deployment Services:
Seguite i passi ed installate la funzionalità :
Dal menu Tools di Server Manager siete ora abilitati ad accedere al pannello di configurazione WDS:
2. Configurare i Windows Deployment Services (WDS)
Da Servers list scegliete il server, cliccate col tasto destro e selezionate Configure Server:
Cliccate Next:
Selezionate Integrated with Active Directory:
Selezionate il percorso dove saranno salvate le immagini delle installazioni:
Nel nostro esempio abbiamo configurato il server per rispondere a tutte le richieste da client conosciuti e sconosciuti:
Cliccate Finish, WDS vi chiederà di aggiungere tutte le immagini:
3. Aggiunta immagini
Partirà una nuova procedura guidata, chiedendo di aggiungere le immagini di boot e di installazione.
Le immagini di ogni versione di Windows sono incluse nel DVD ufficiale o nella periferica USB di Windows, all’interno della cartella sources:
Scegliete le immagini che volete aggiungere:
Cliccate Next:
L’immagine dell’installazione è ora aggiunta:
Cliccate col tasto destro su Boot Images e selezionate Add Boot Image:
Specificate il percorso:
Cliccate Next:
Cliccate Next:
Operazione completata!
4. Formattare Windows con WDS
Abbiamo creato una macchina virtuale vuota per mostrarvi come re-installare Windows con i Windows Deployment Services.
Avviamo la macchina cliccando F12:
Missione compiuta:
Read related articles
Come imporre restrizioni alle periferiche con un GPO
Abbiamo visto come limitare software (in due modi diversi) e siti web attraverso GPO. Ora è il momento di limitare le
PowerShell: una guida completa – parte 3a
Benvenuti alla parte 3 di 3 di PowerShell: una guida completa. Clicca i seguenti link per consultare la parte 1
PowerShell: una guida completa – parte 2a
Benvenuti alla parte 2 di 3 di PowerShell: una guida completa. Clicca i seguenti link per consultare la parte 1

 English
English
 Español
Español