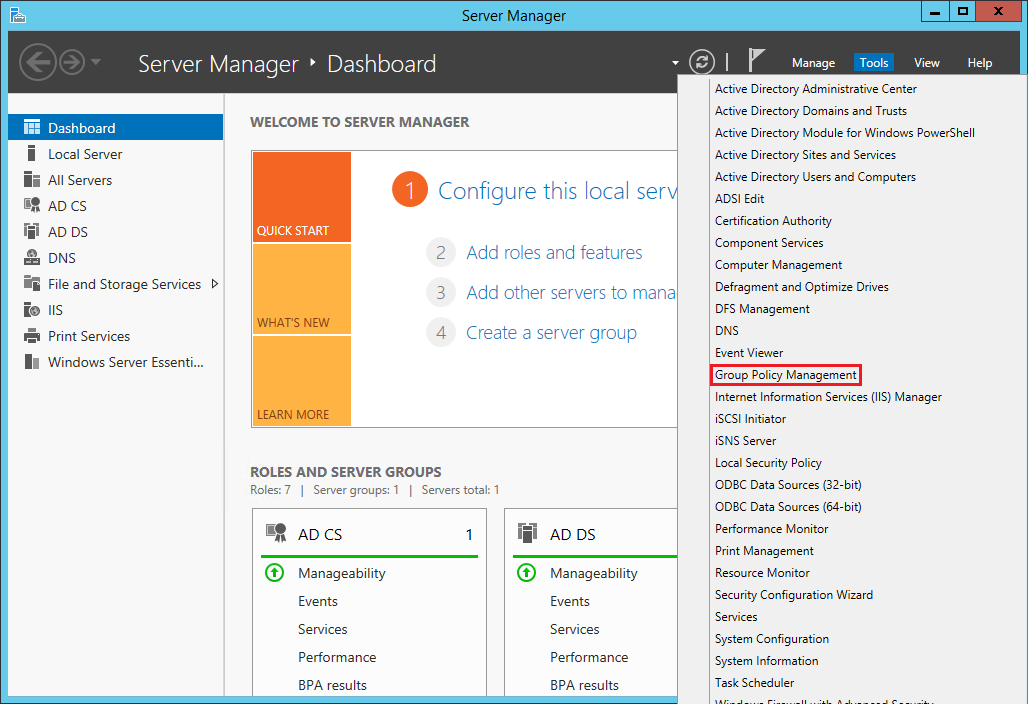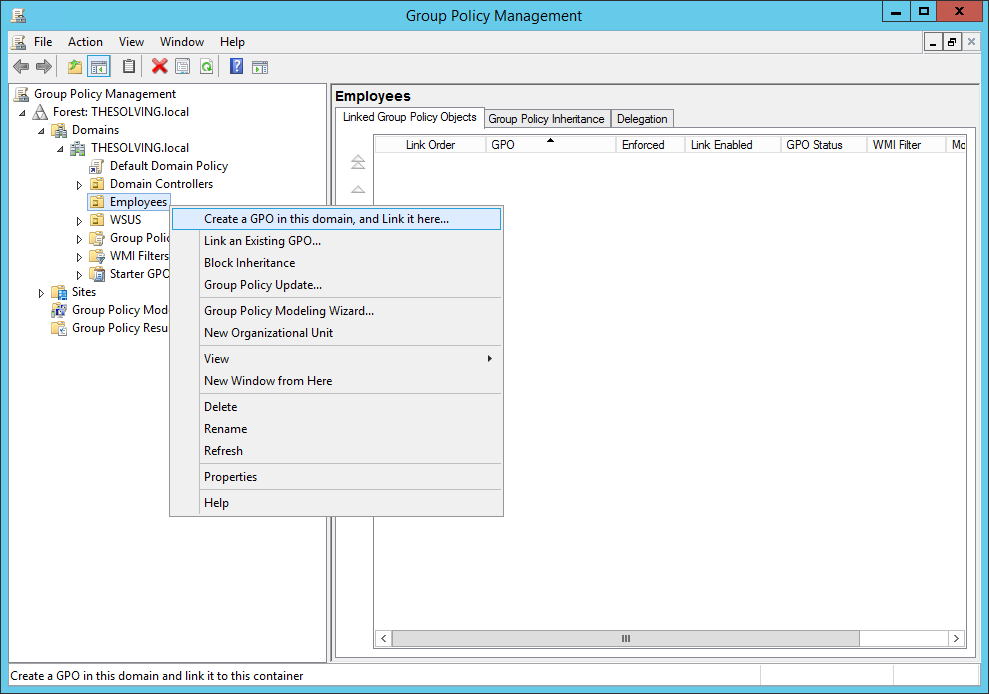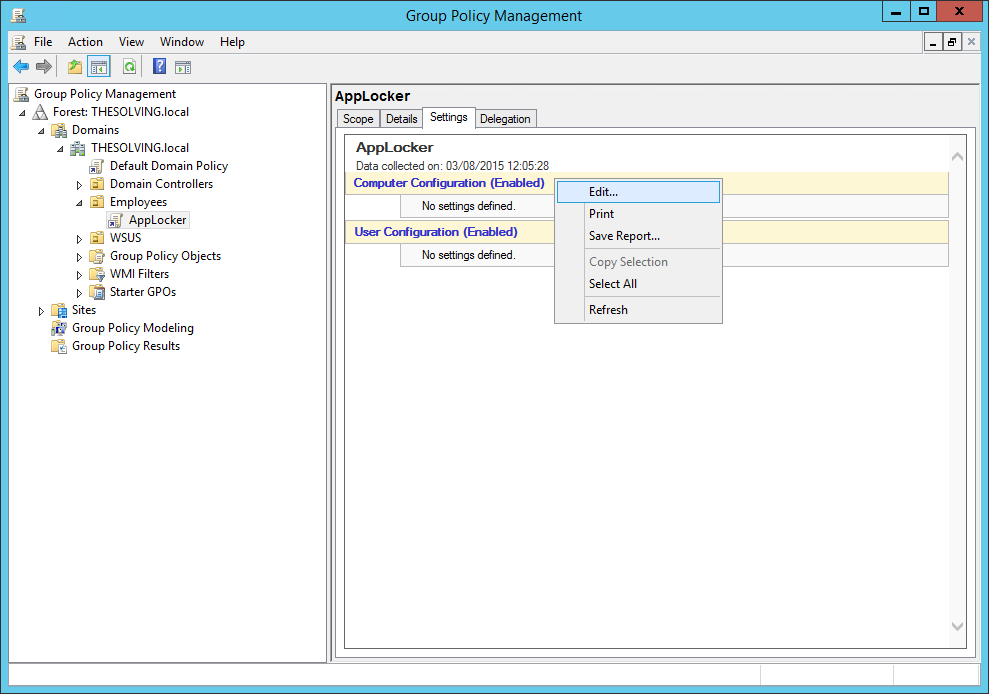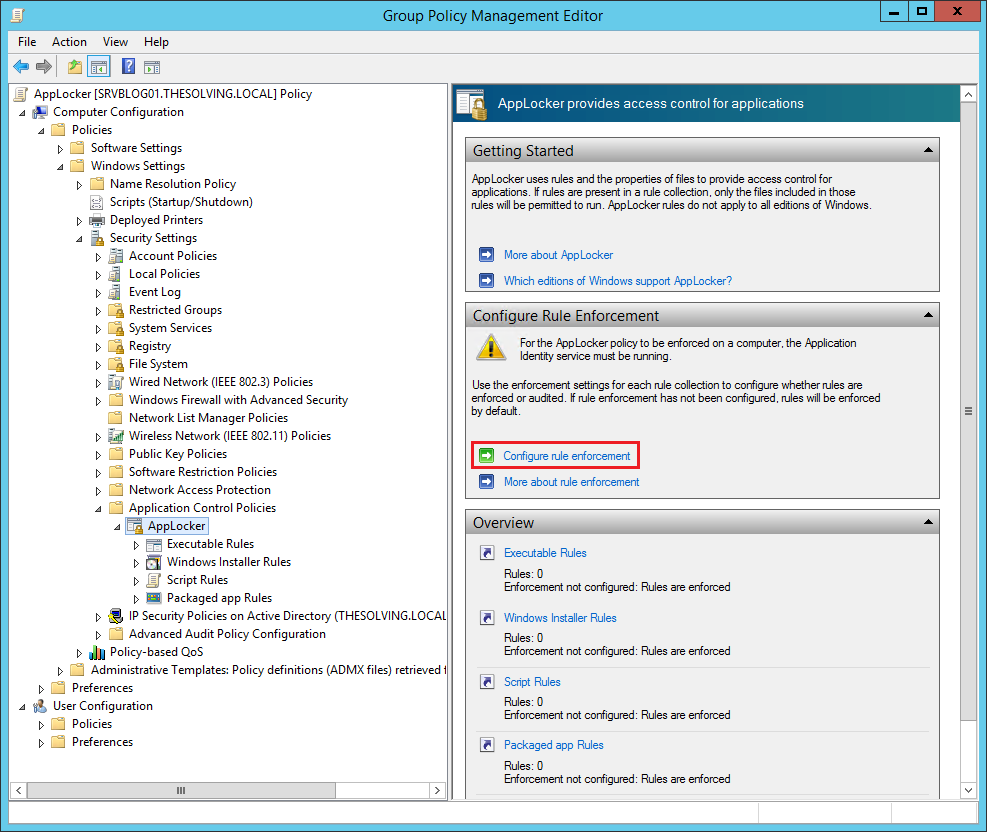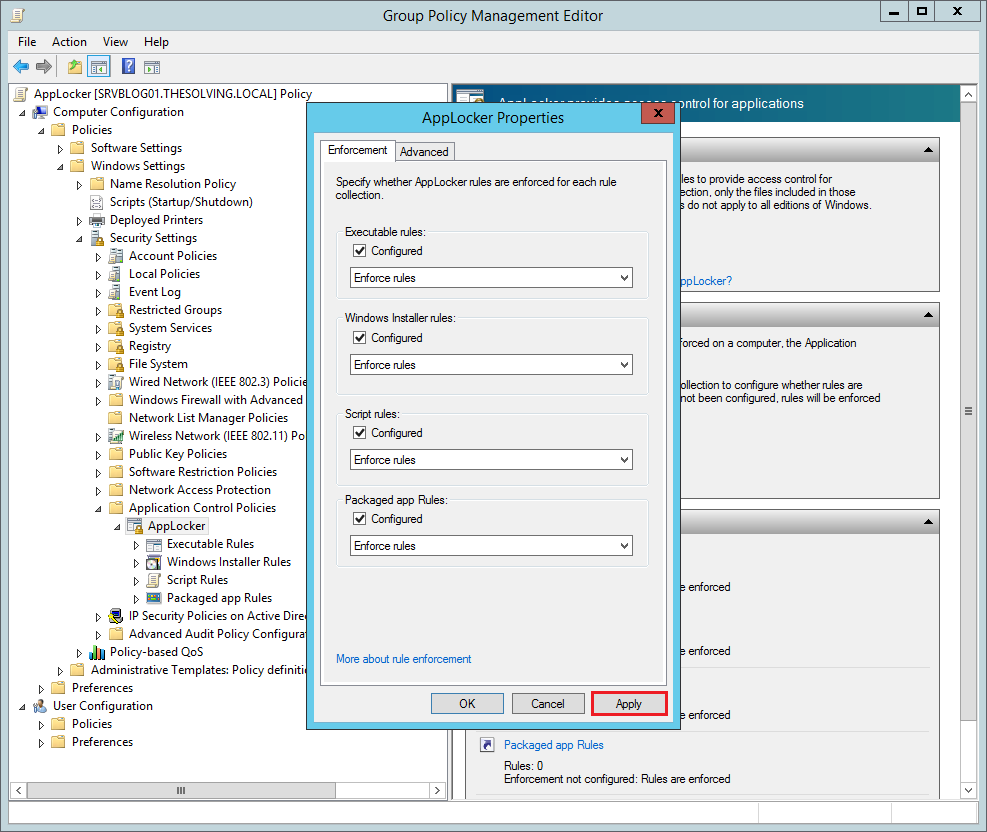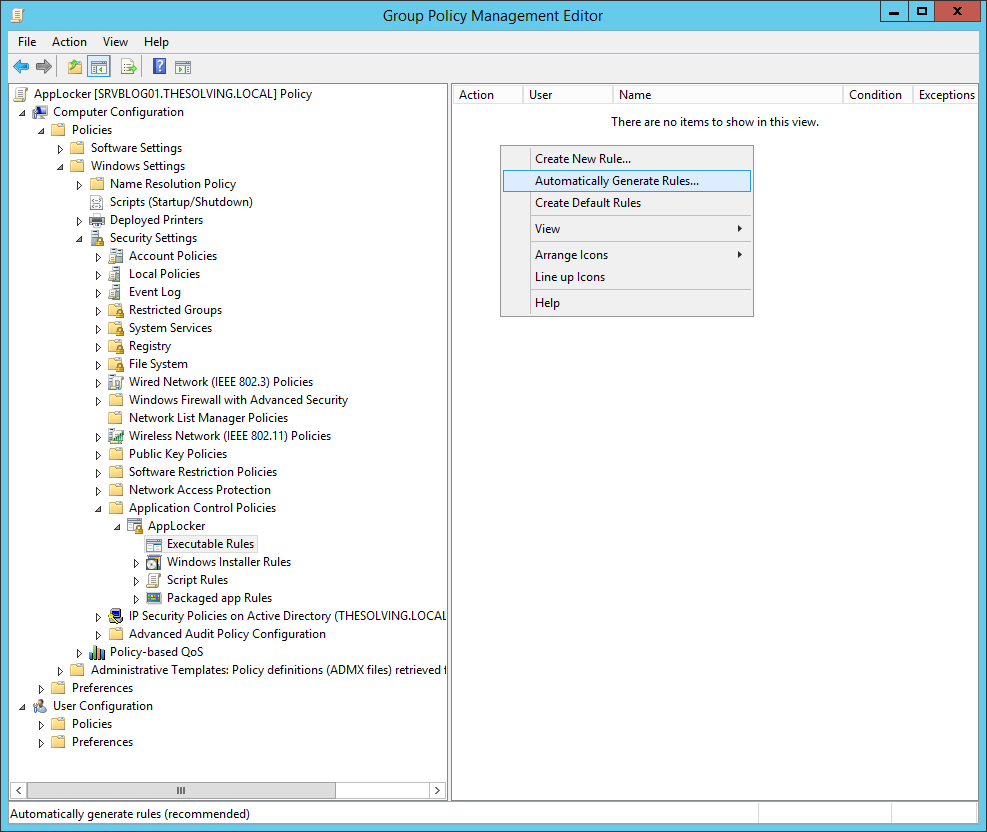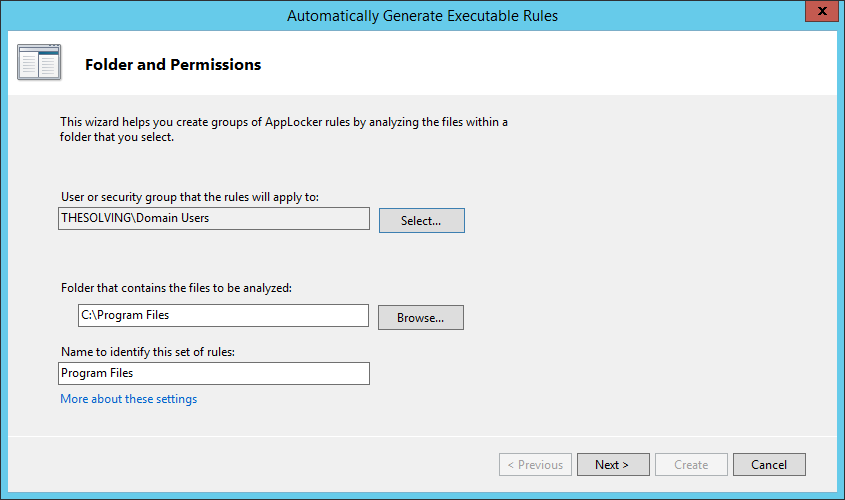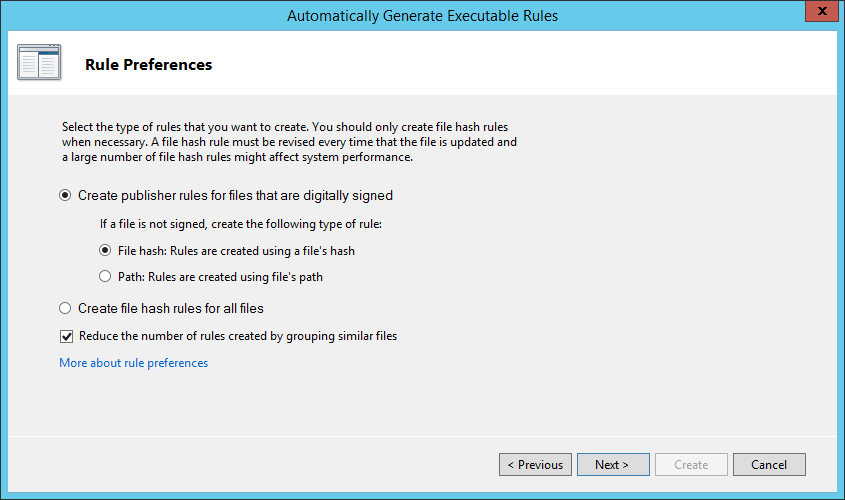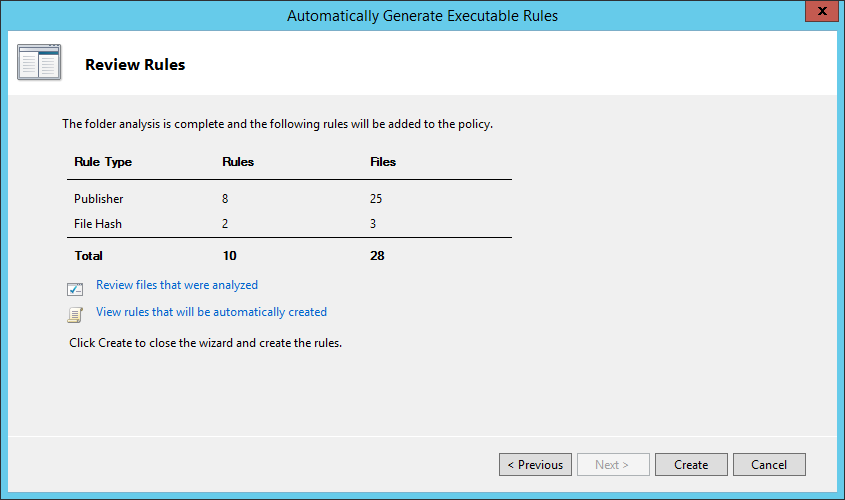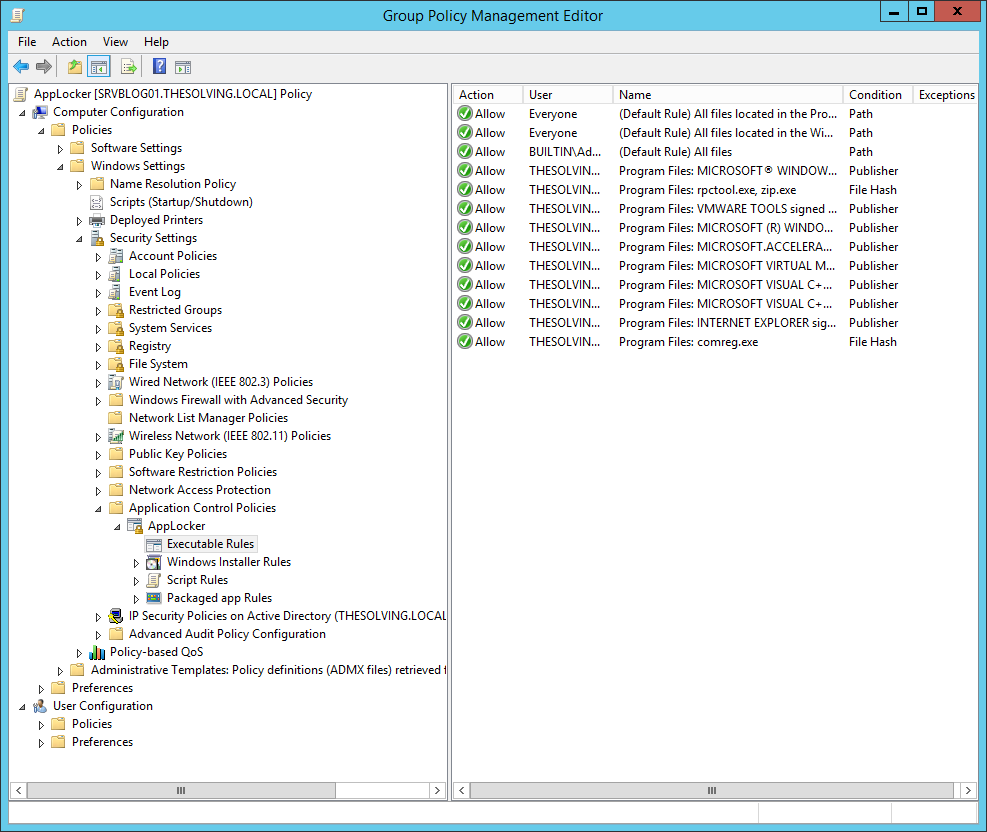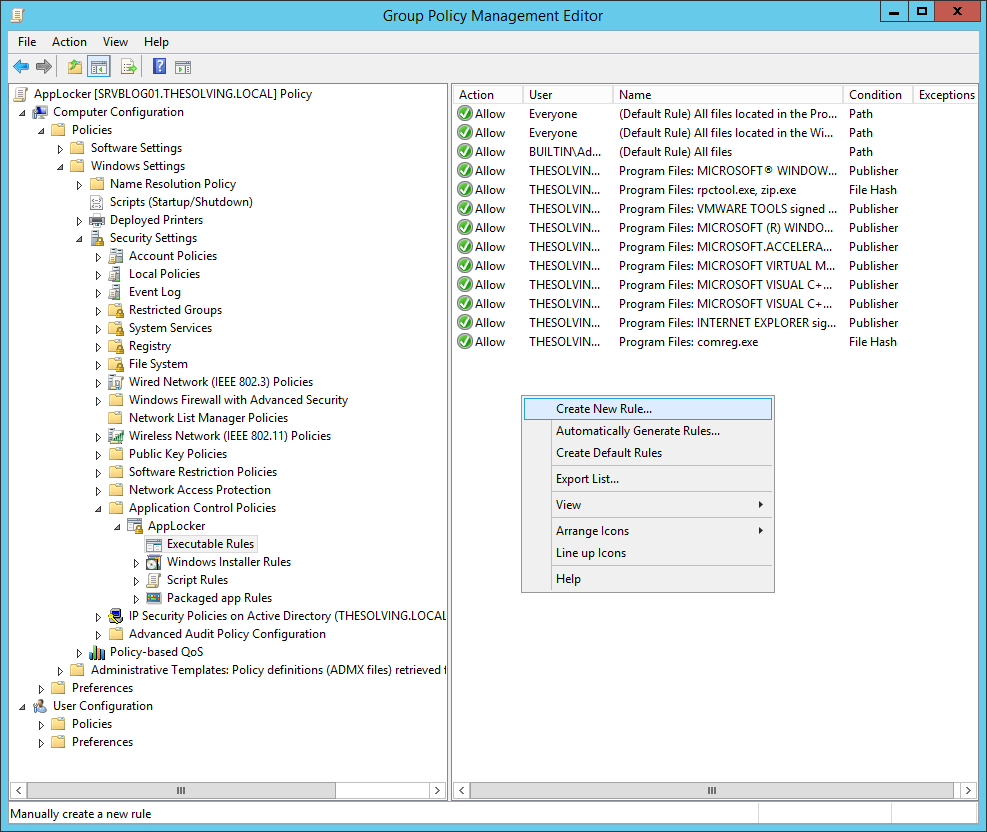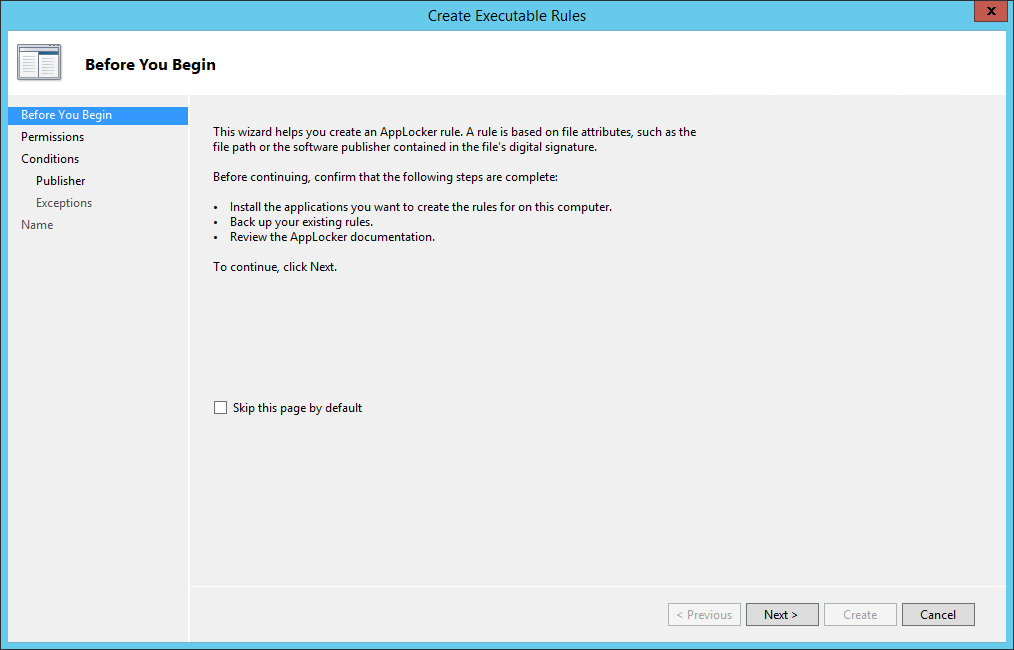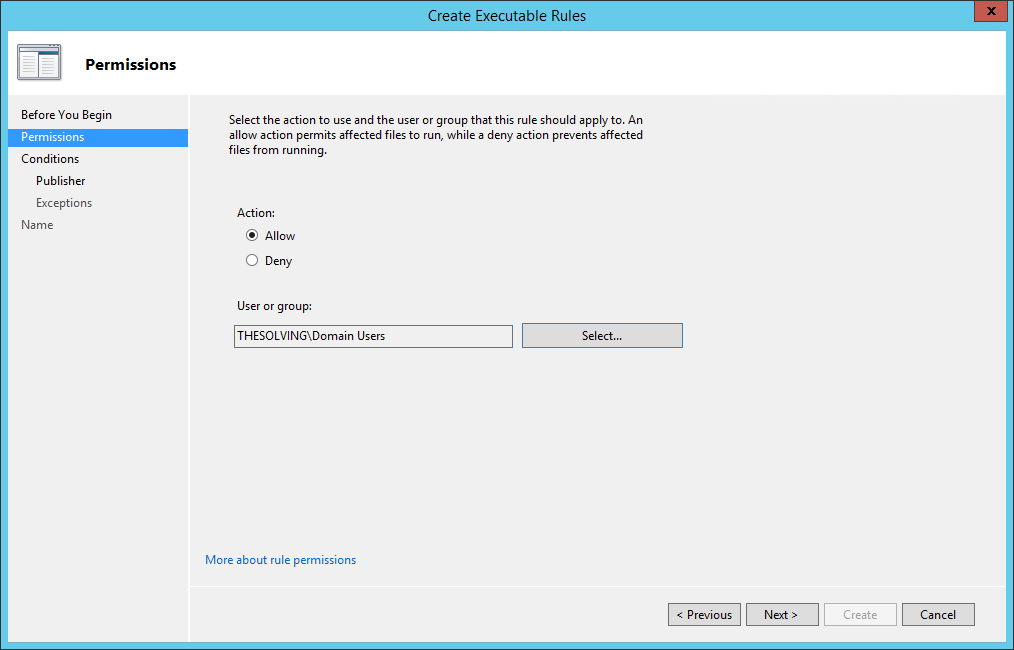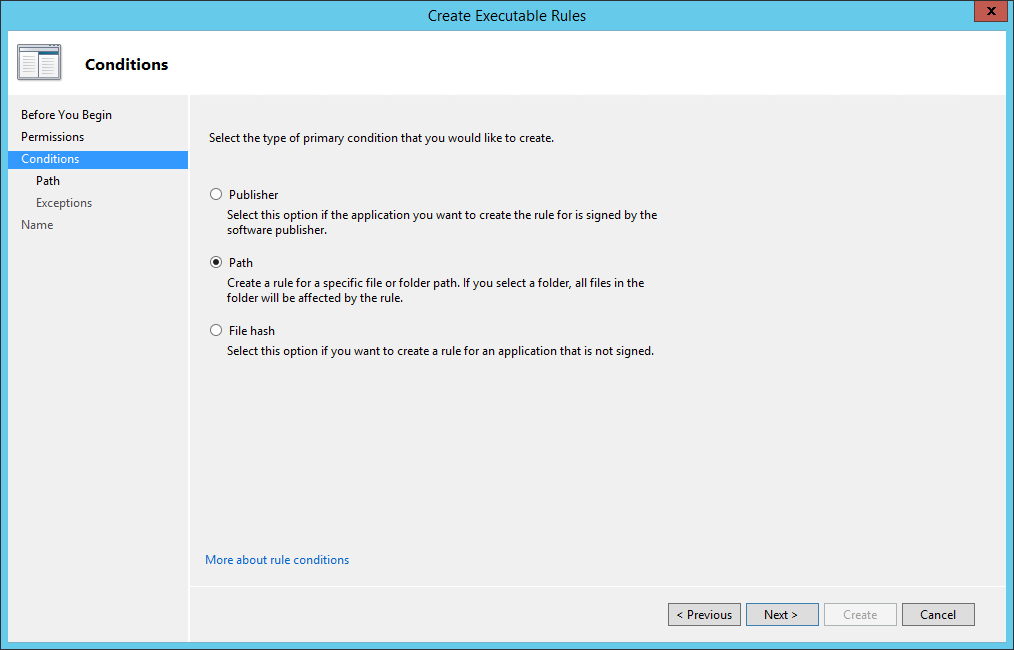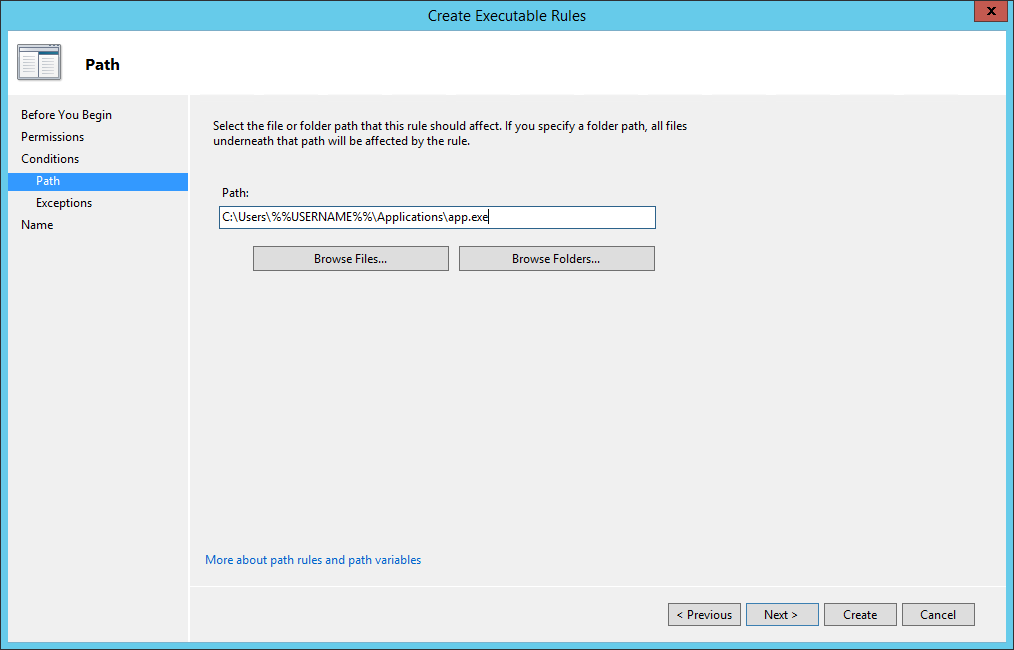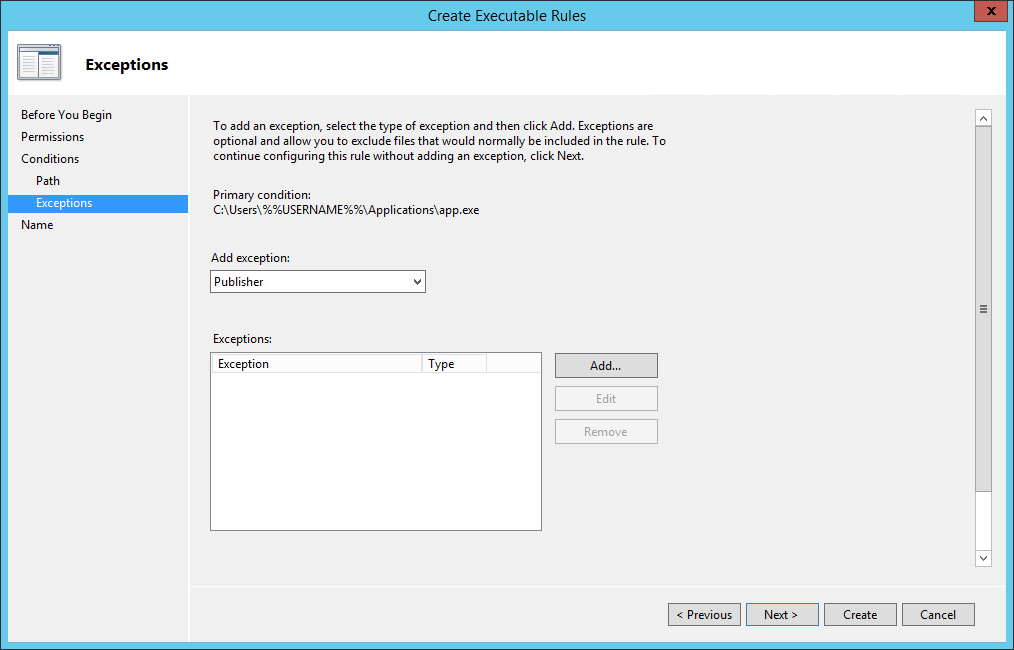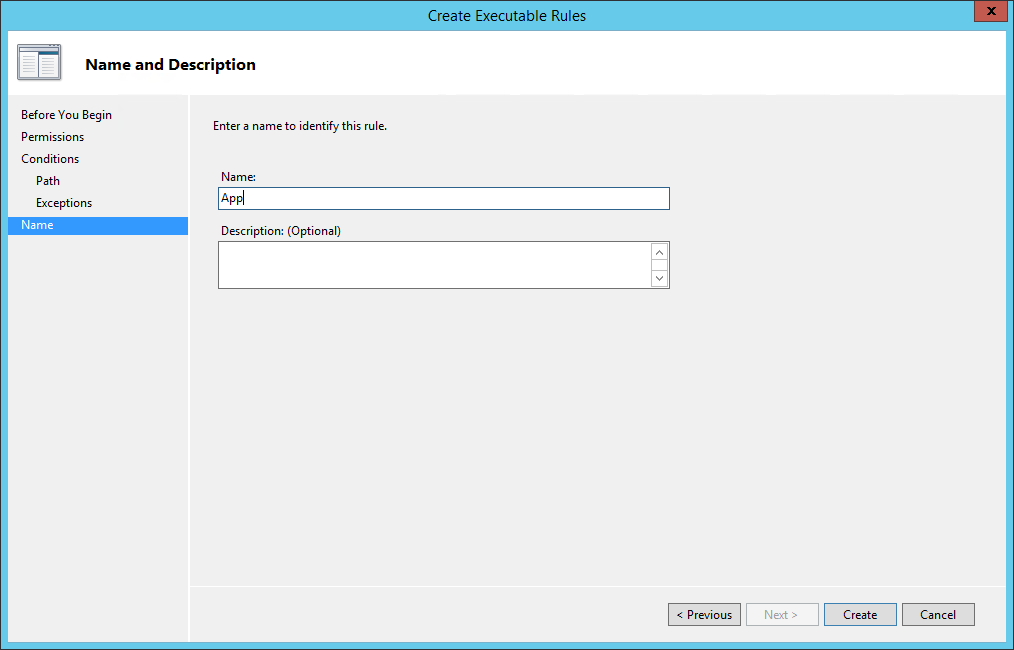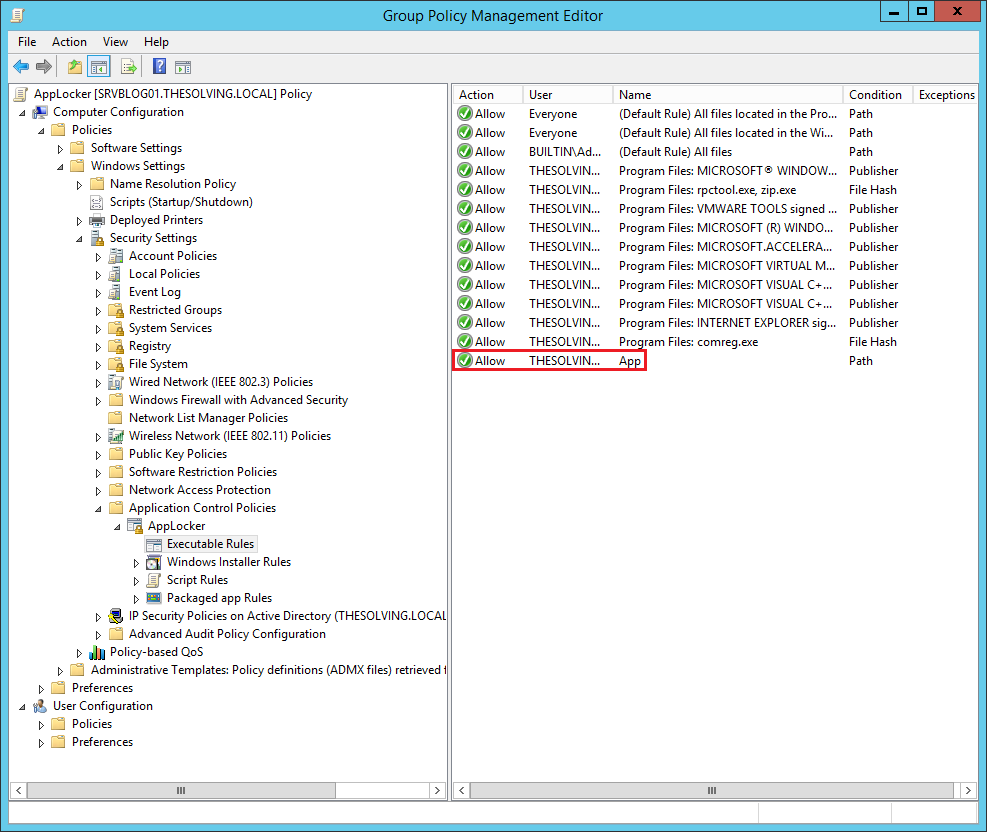Abbiamo già visto come limitare l’uso di software in Windows Server 2012 // R2 usando GPO. Esiste un’altra modalità disponibile da Windows Server 2012, grazie ad una feature chiamata AppLocker.
Utilizzeremo ancora GPO – AppLocker è una sezione di GPO – per imporre restrizioni software, in modo più facile e potente.
AppLocker può gestire permessi di esecuzione di:
- Executable: files con estensione .exe
- Windows installer: pacchetti installanti di wondows con estensioni .msi e .msp
- Script: files con estensioni .ps1, .bat, .cmd, .cbs and .js
- Packaged App: app di Windows store
Aprite il Server Manager e lanciate Group Policy Management:
Create un nuovo GPO:
Modificate la policy:
Troverete le impostazioni di AppLocker all’interno del percorso Computer Configuration\Policies\Windows Settings\Security Settings\Application Control Policies\AppLocker. Cliccate Configure rule enforcement:
Controllare tutte le regole da imporre. Di default AppLocker blocca tutti gli eseguibili, i pacchetti di installazione e script, ad eccezione di quelle specificate in Allow rules:
AppLocker differisce da criteri di restrizione software per la capacità di creare automaticamente le regole. Cliccate col tasto destro nel box bianco Automatically Generate Rules, apparirà la configurazione guidata:
Specificate gli utenti che saranno interessati e selezionate il percorso che verrà analizzato per creare automaticamente le regole “Allow execute”:
Potrete scegliere di permettere o non permettere l’esecuzione di eseguibili non firmati. E’ più affidabile creare regole basate sul hash eseguibile piuttosto che sul percorso del file:
CliccateCreate:
Le nuove regole appariranno:
Possiamo anche creare nuove regole manualmente.
Tasto destro sullo sfondo e scegliete Create New Rule:
Cliccate Next:
Specificare gli utenti che saranno interessati dalla regola e il tipo di regola (Allow or Deny execution):
Ci sono tre modi per specificare quali applicazioni saranno influenzati dalla regola:
- Publisher: identificare le applicazioni firmate da un editor specifico;
- Path: identifica specifici files e percorsi;
- File Hash: identifica applicazioni basandosi sulla firma digitale.
Nel nostro esempio scegliamo Path:
Specificate il Path:
Potete eventualmente aggiungere eccezioni:
Nominate la nuova regola e cliccate Create:
La regola apparirà :
Read related articles
Come imporre restrizioni alle periferiche con un GPO
Abbiamo visto come limitare software (in due modi diversi) e siti web attraverso GPO. Ora è il momento di limitare le
PowerShell: una guida completa – parte 3a
Benvenuti alla parte 3 di 3 di PowerShell: una guida completa. Clicca i seguenti link per consultare la parte 1
PowerShell: una guida completa – parte 2a
Benvenuti alla parte 2 di 3 di PowerShell: una guida completa. Clicca i seguenti link per consultare la parte 1

 English
English
 Español
Español