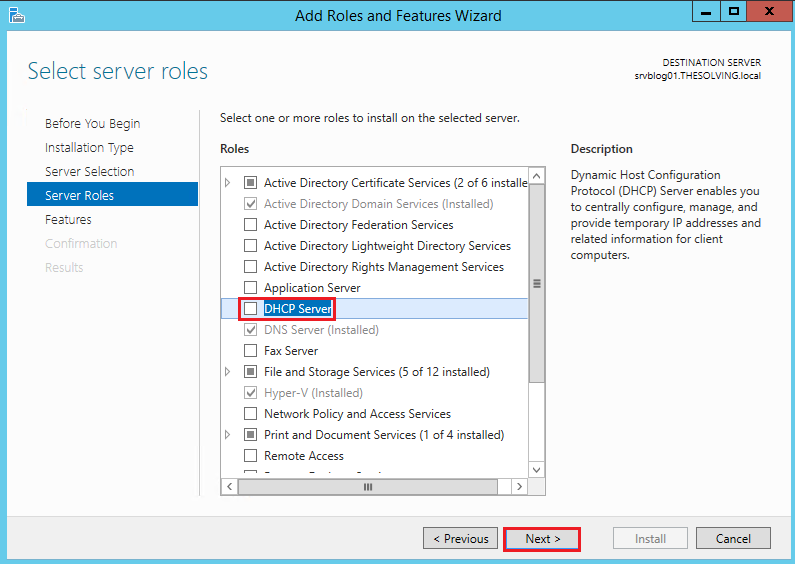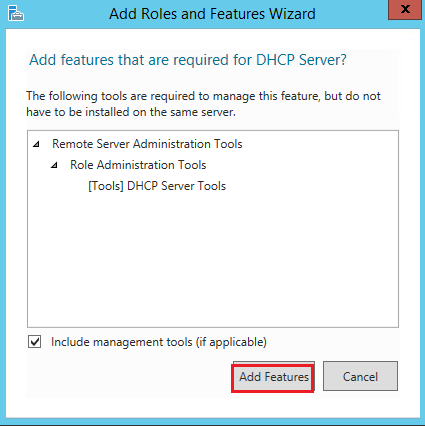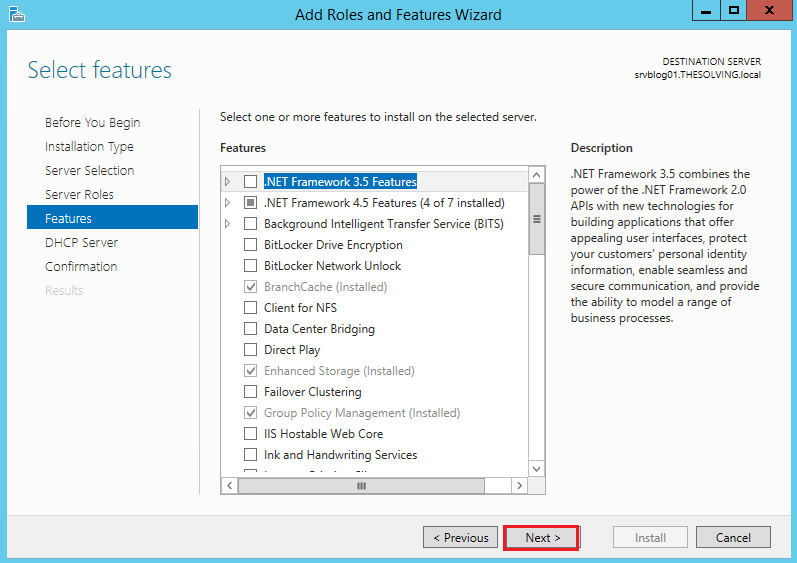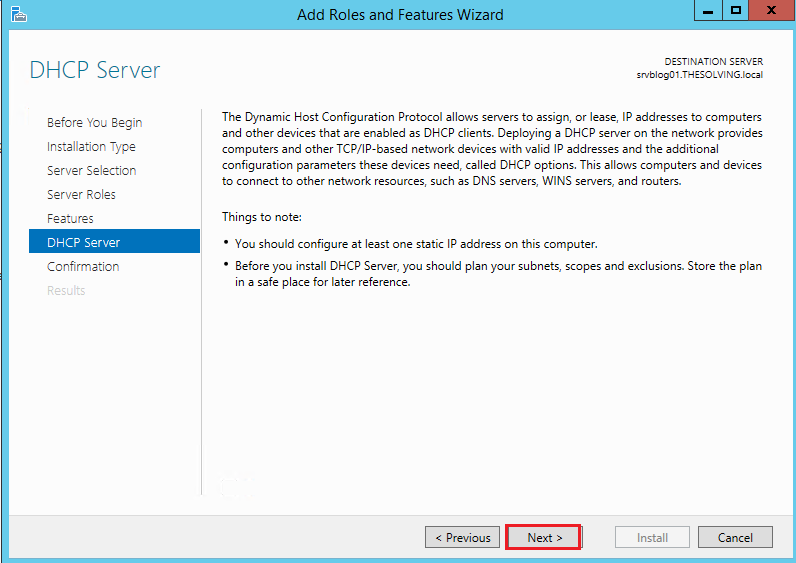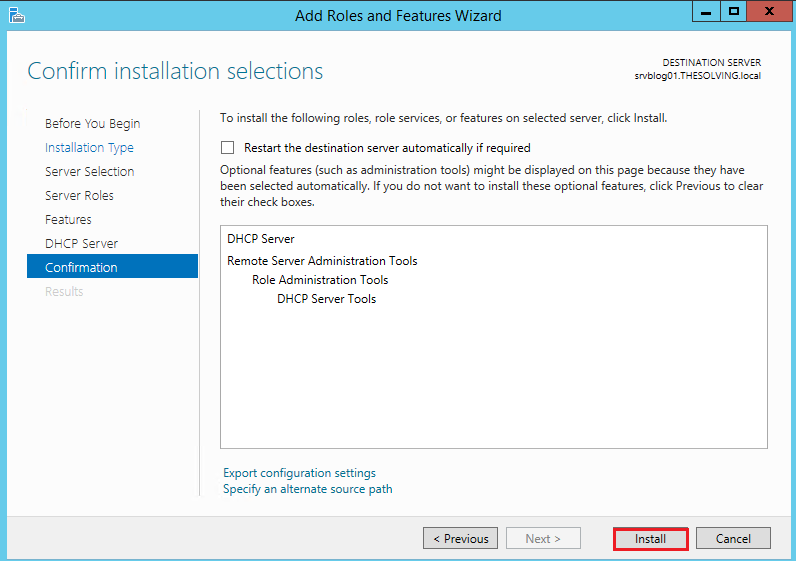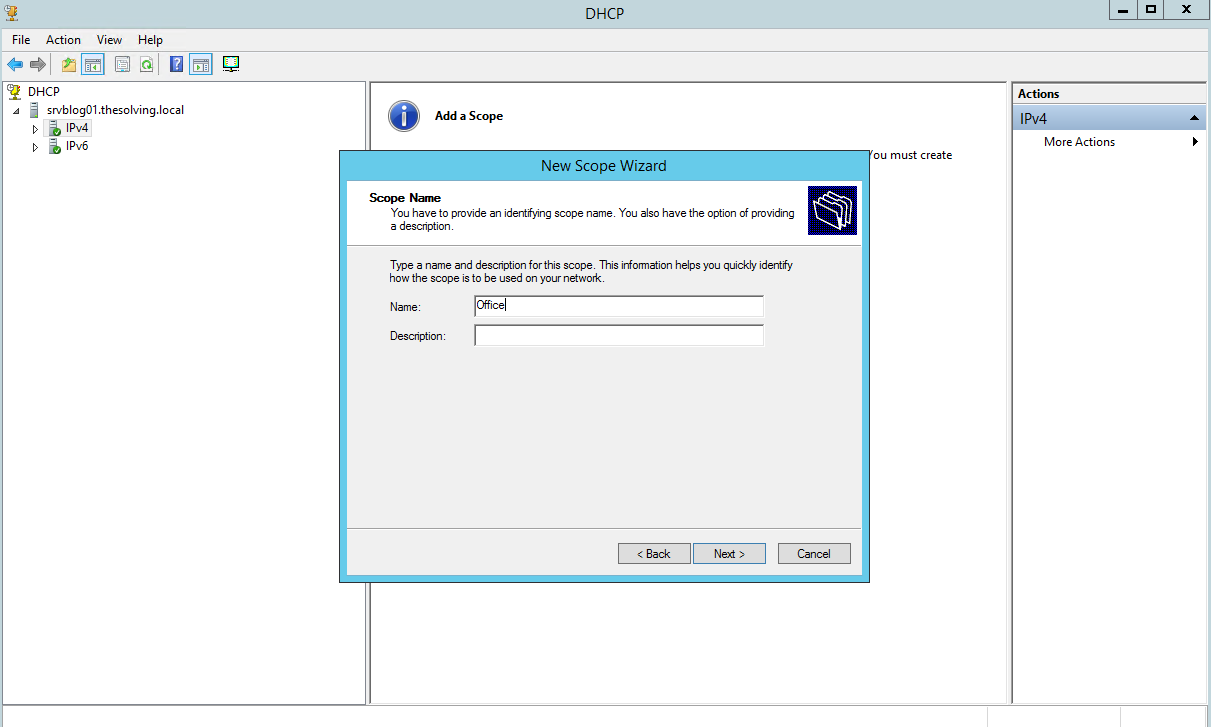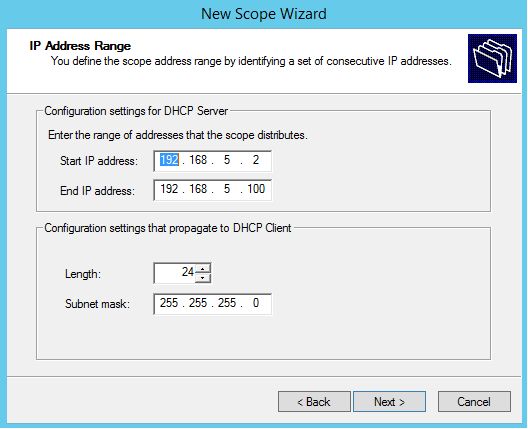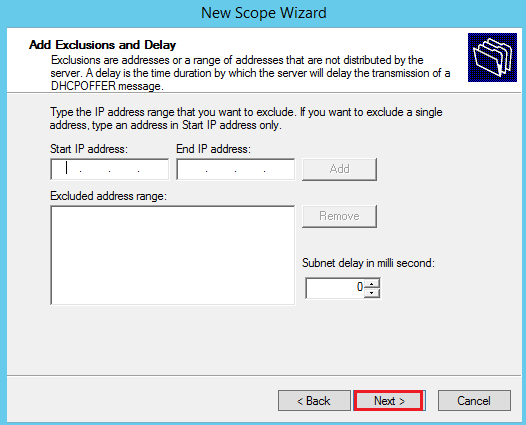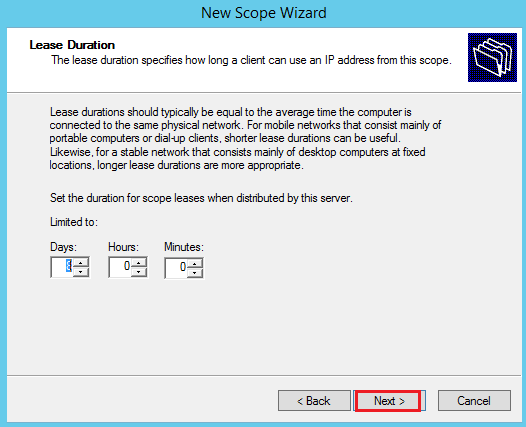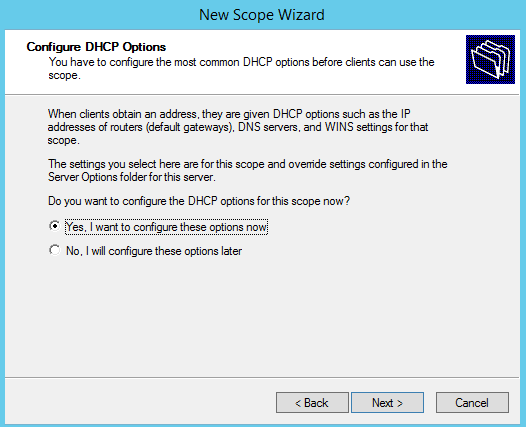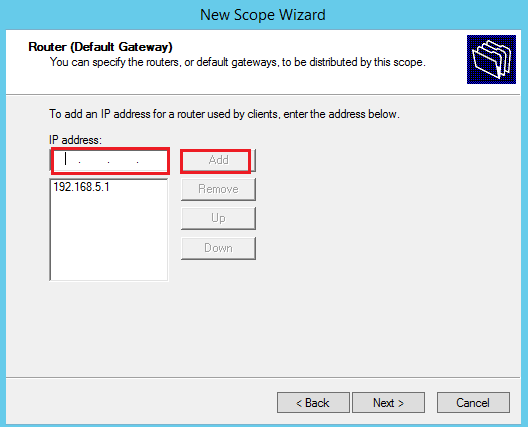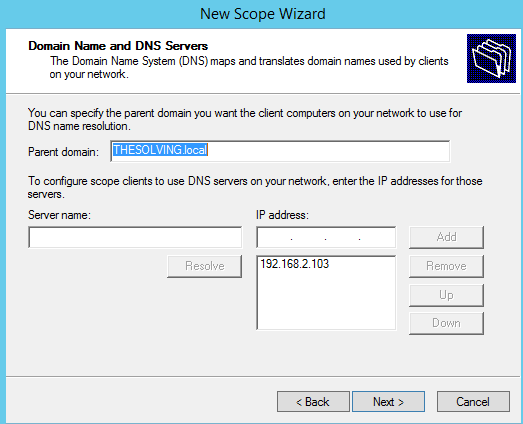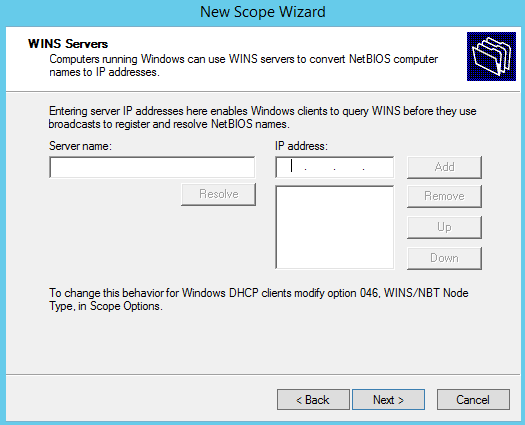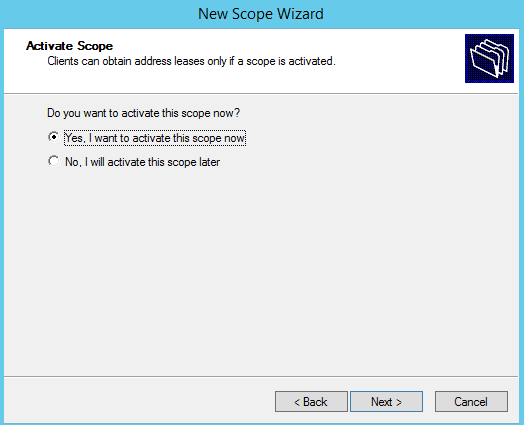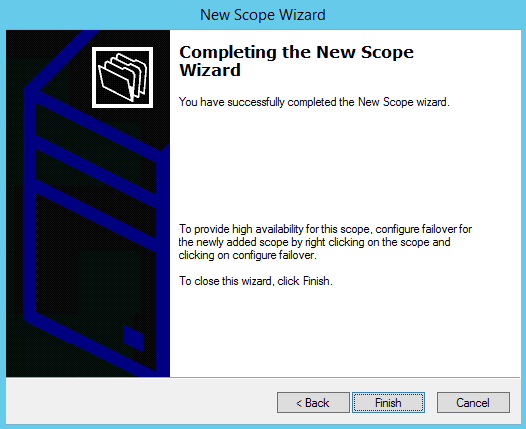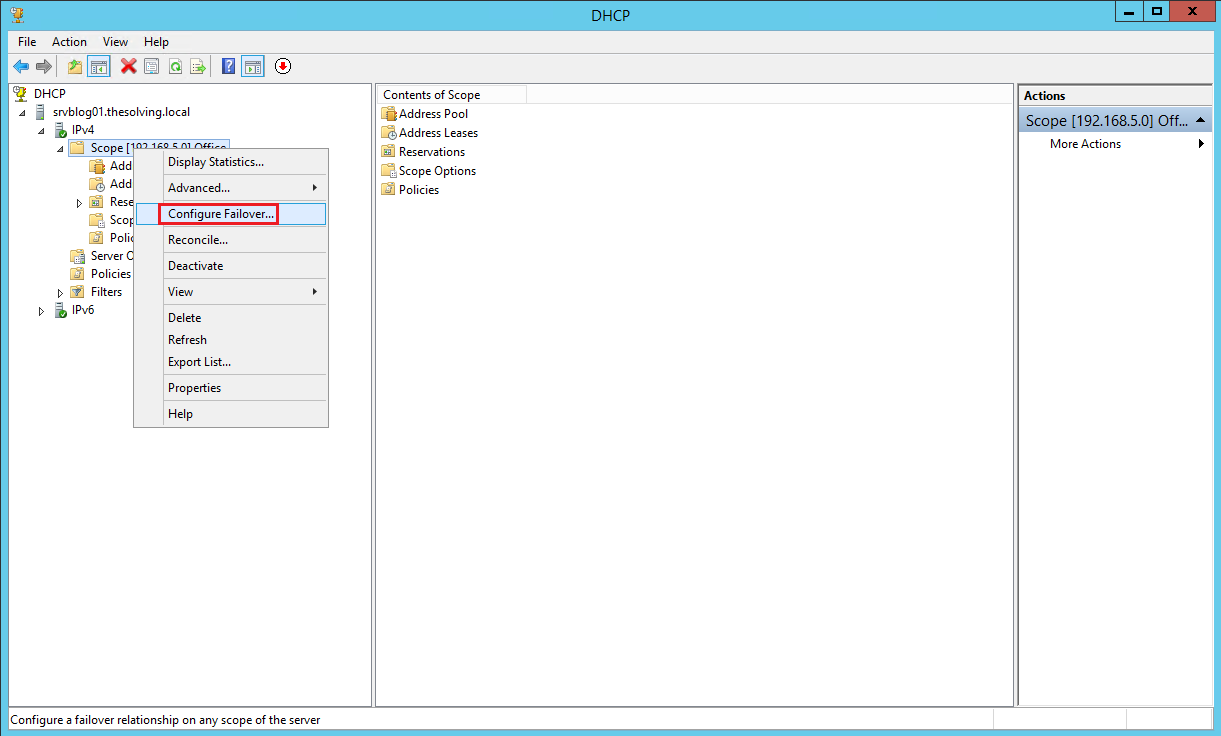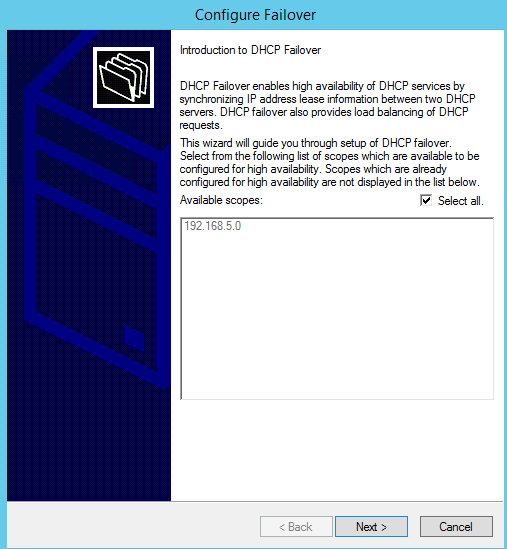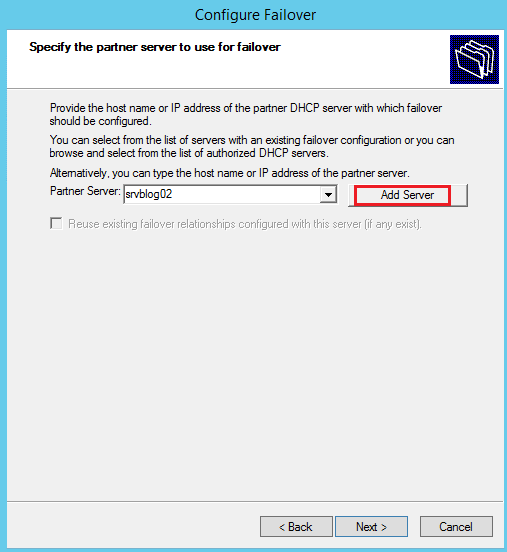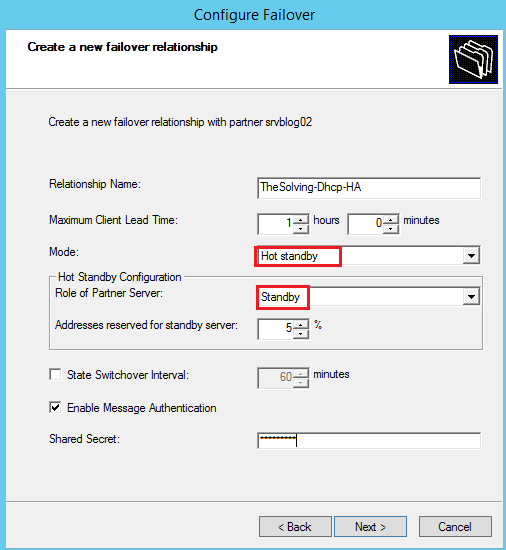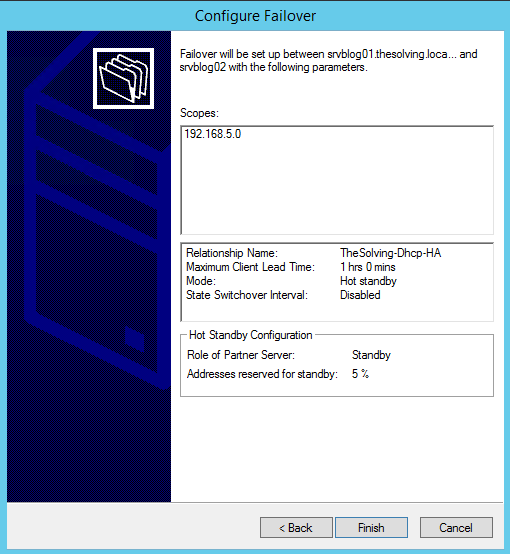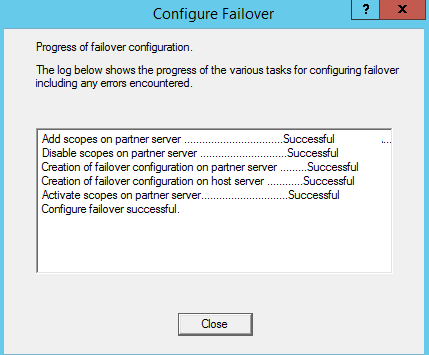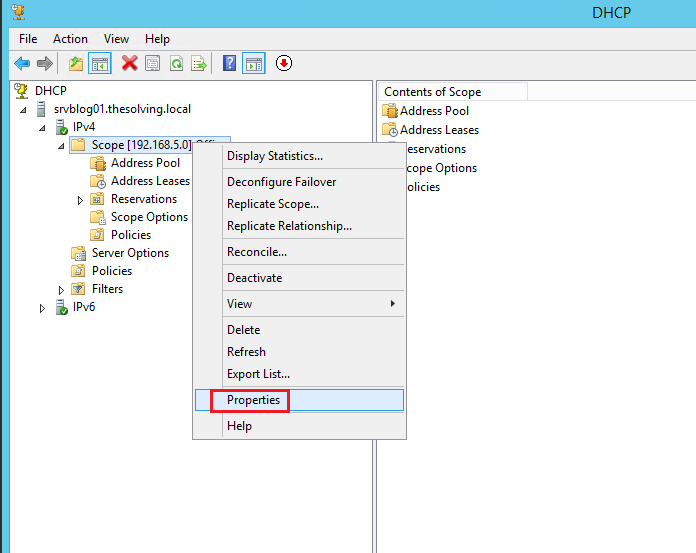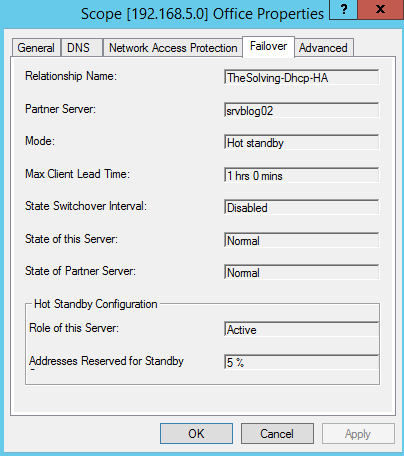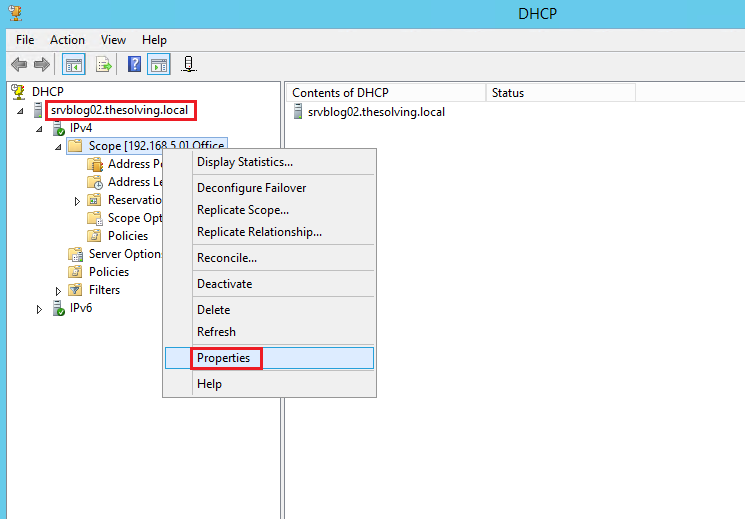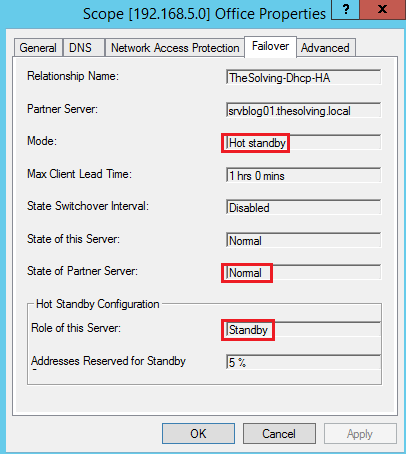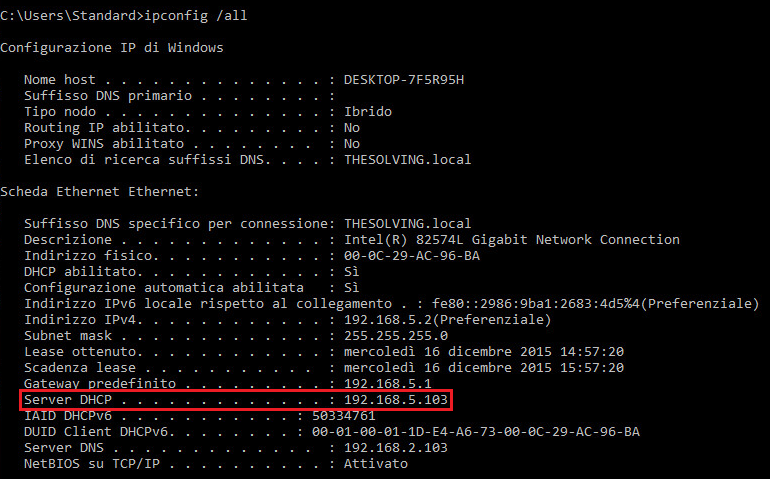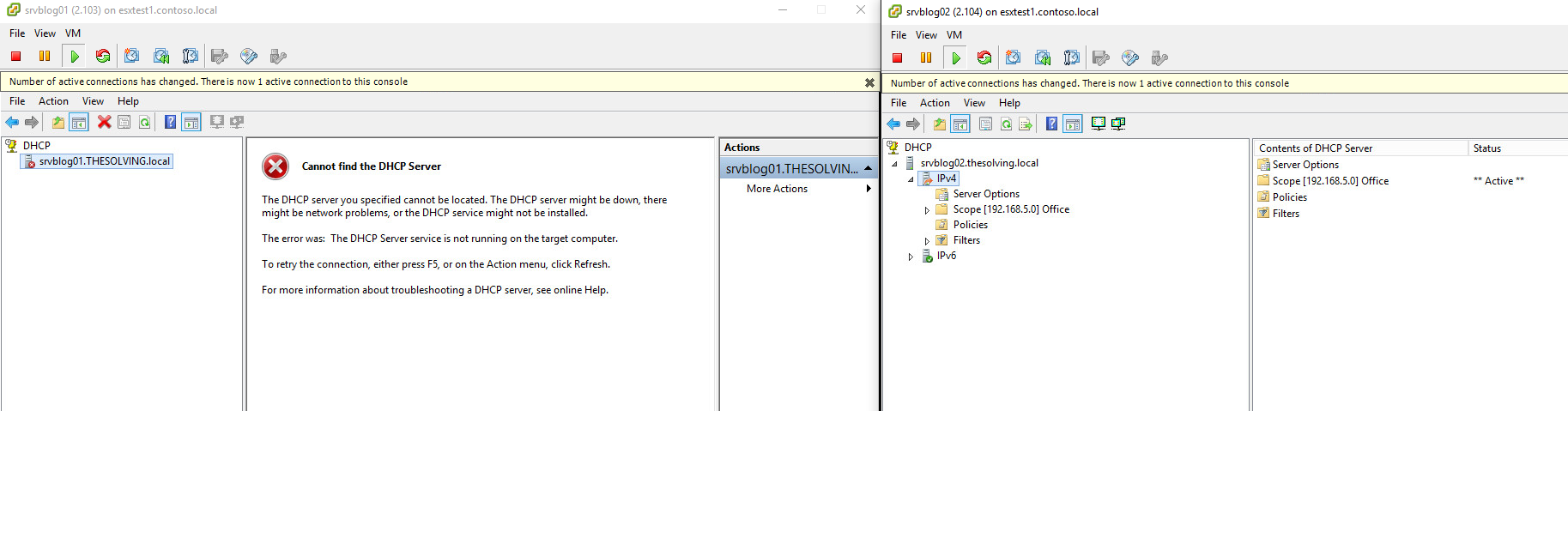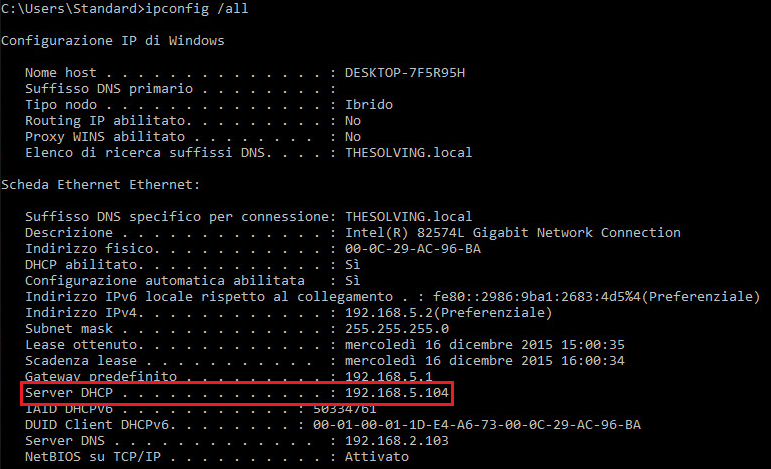Configurare il DHCP failover per una rete LAN è una semplice operazione che incrementa l’affidabilità della rete.
Esistono due modalità principali di failover:
- il load balancing
- l’hot standby
Il load balancing consente di condividere il carico tra due o più server DHCP mentre l’hot standby si limita alla ridondanza del DHCP.
In questa guida tratteremo la modalità hot standby. I server DHCP sono due macchine con Windows 2012 R2 appartenenti allo stesso dominio Active Directory.
Il primo passo consiste nell’installare il DHCP server role:
Cliccate col tasto destro su IPv4, selezionate New Scope e dategli un nome:
Specificate l’intervallo degli indirizzi IP che saranno assegnati nello scope.
In questo caso, stiamo configurando uno scope per rete Office (intervalli IP 192.168.5.xyz):
Potete aggiungere esclusioni all’intervallo degli IP:
Le impostazioni di default per la durata del lease vanno benone:
Selezionate yes:
Aggiungete l’indirizzo IP del gateway:
Specificate il server DNS:
Non è necessario indicare il server WINS:
Scegliete Yes, I want to activate the scope now:
Ci siamo!
Cliccate col tasto destro su Scope e selezionate Configure Failover:
Mettete la spunta su Select all:
Cliccate Add Server per aggiungere il server partner:
Selezionate la modalità di failover e specificate il ruolo del partner server (nel nostro caso hot standby mode):
Cliccate Finish:
Controllate che tutta la configurazione sia completata con la scritta successful:
Cliccate con il tasto destro su Scope, selezionate Properties e scegliete il tab Failover:
Controllate le impostazioni della configurazione del failover:
Ripetete l’operazione per il server partner:
Controllate la configurazione di failover sul server partner:
Ora è possibile testare il failover hot standby.
Configurate i PC della lan per ottenere l’indirizzo IP attraverso DHCP server (nel nostro esempio, il master server è 192.168.5.103):
Fermate il servizio DHCP sul server Master:
Dal prompt di Windows, eseguite il comando ipconfig /release e ipconfig /renew
Se il failover funziona a dovere, l’indirizzo IP sarà assegnato dal server partner (nel nostro esempio 192.168.5.104):
Read related articles
Come imporre restrizioni alle periferiche con un GPO
Abbiamo visto come limitare software (in due modi diversi) e siti web attraverso GPO. Ora è il momento di limitare le
PowerShell: una guida completa – parte 3a
Benvenuti alla parte 3 di 3 di PowerShell: una guida completa. Clicca i seguenti link per consultare la parte 1
PowerShell: una guida completa – parte 2a
Benvenuti alla parte 2 di 3 di PowerShell: una guida completa. Clicca i seguenti link per consultare la parte 1

 English
English
 Español
Español