Sysprep è uno strumento di preparazione di sistemi Microsoft utilizzato dagli amministratori di sistema solitamente durante il deploy automatico di sistemi Windows Server. Sysprep viene adottato più frequentemente in ambienti virtualizzati per preparare un’immagine di sistema destinata ad essere clonata più volte.
Solitamente, un amministratore di sistema crea un template e customizza il sistema in base ai requisiti richiesti e, durante il processo, il sistema operativo genera un SID univoco (System Identifier). In caso il sistema/template venga copiato, anche il suo SID sarà duplicato.
In una rete di server Windows, i SID duplicati possono causare parecchi problemi. Incompatibilità con il WSUS, problemi di attivazione della licenza Windows e problemi con Office sono solo alcune delle conseguenze possibili. Anche prodotti non-Microsoft, come alcune soluzioni Citrix, non funzionano correttamente in ambienti con SID duplicati.
Se un template o un’immagine di sistema viene utilizzata, l’amministratore di sistema deve lanciare Sysprep per pulire il SID. Questo strumento viene utilizzato come ultimo passaggio del processo di creazione del template, in modo che le clonazioni generino dei SID unici per ogni immagine copiata.
Il risultato finale è un template capace di generare nuove build univoche ad ogni deploy.
Guida a step all’utilizzo di Sysprep
Nell’esempio seguente utilizzeremo Windows Server 2012 R2. Sysprep è “nascosto” e può essere eseguito solo tramite command prompt con privilegi amministrativi.
- Lanciate il Command Prompt come Amministratore
- Accedete al percorso C:\Windows\System32\Sysprep\ – digitate cd \Windows\System32\Sysprep:
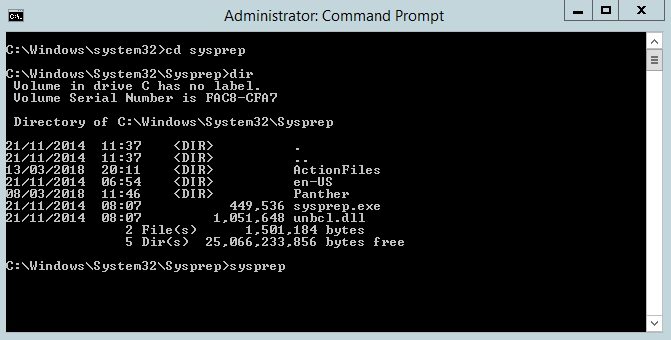
- Sysprep può essere eseguito in 2 modalità , GUI mode o linea di comando. Se desideri esplorare la modalità linea di comando, digita Sysprep /h e potrai consultare tutti i comandi disponibili:
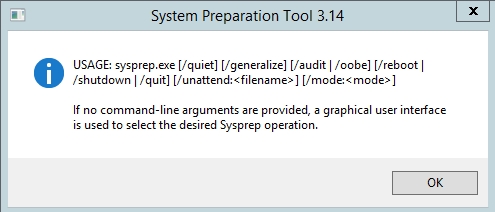
-
Per questa dimostrazione ci concentreremo sulla GUI – Digita Sysprep:
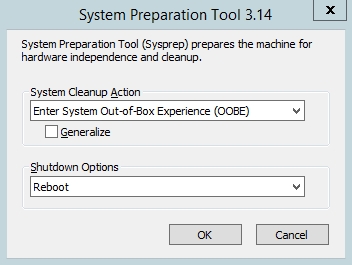
- La GUI offre solo 3 possibili opzioni
-
System Cleanup Action
-
Enter System Out-of-box Experience (OOBE)
- Questa è la feature più utilizzata di Sysprep e, essenzialmente, configura il server come se fosse stato avviato la prima volta.
-
Enter System Audit Mode
- La Audit mode avvierà automaticamente il computer come amministratore locale
- L’account Administrator viene disabilitato automaticamente dopo il primo logon
- Il Server si avvierà sempre in audit mode fino a quando non sarà configurato per l’avvio in OOBE
- Se uno screensaver protetto da password si avvia, rimarrai “chiuso fuori” dal server senza alcuna possibilità alternativa
- Questa modalità viene utilizzata per creare versioni altamente customizzate del sistema operativo solitamente in abbinamento con tool di terze parti.
-
Enter System Out-of-box Experience (OOBE)
-
Generalize
- Generalizza il SID – fondamentale per il deploy di immagini
-
Shutdown Options
- Quit – chiude Sysprep
- Reboot – completato il Sysprep, riavvia il server
- Shutdown – completato il Sysprep, spegne il server
-
System Cleanup Action
- Lanceremo Sysprep con OOBE, Generalize e reboot abilitati. Seleziona come segue:
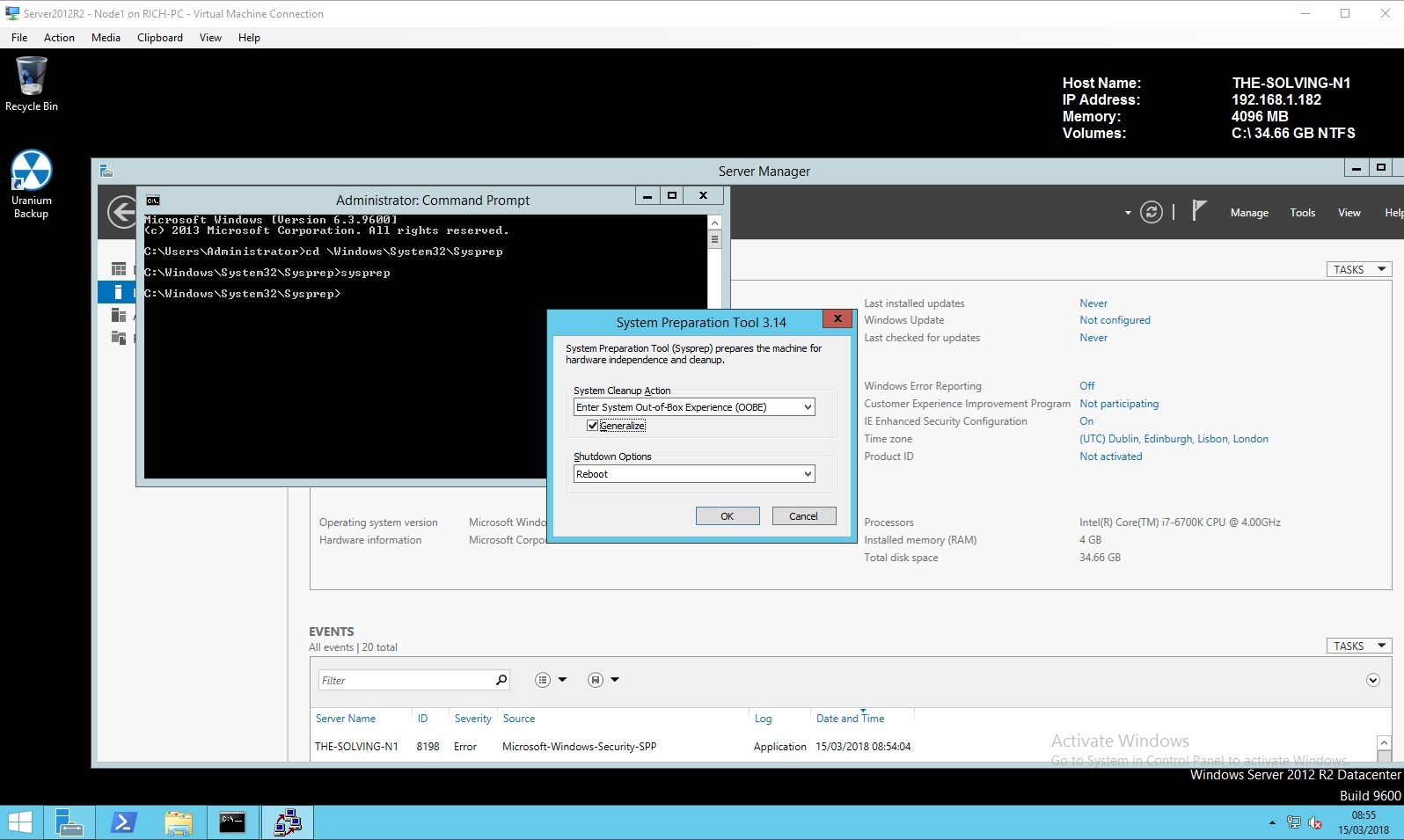
- Clicca next per avviare Sysprep:
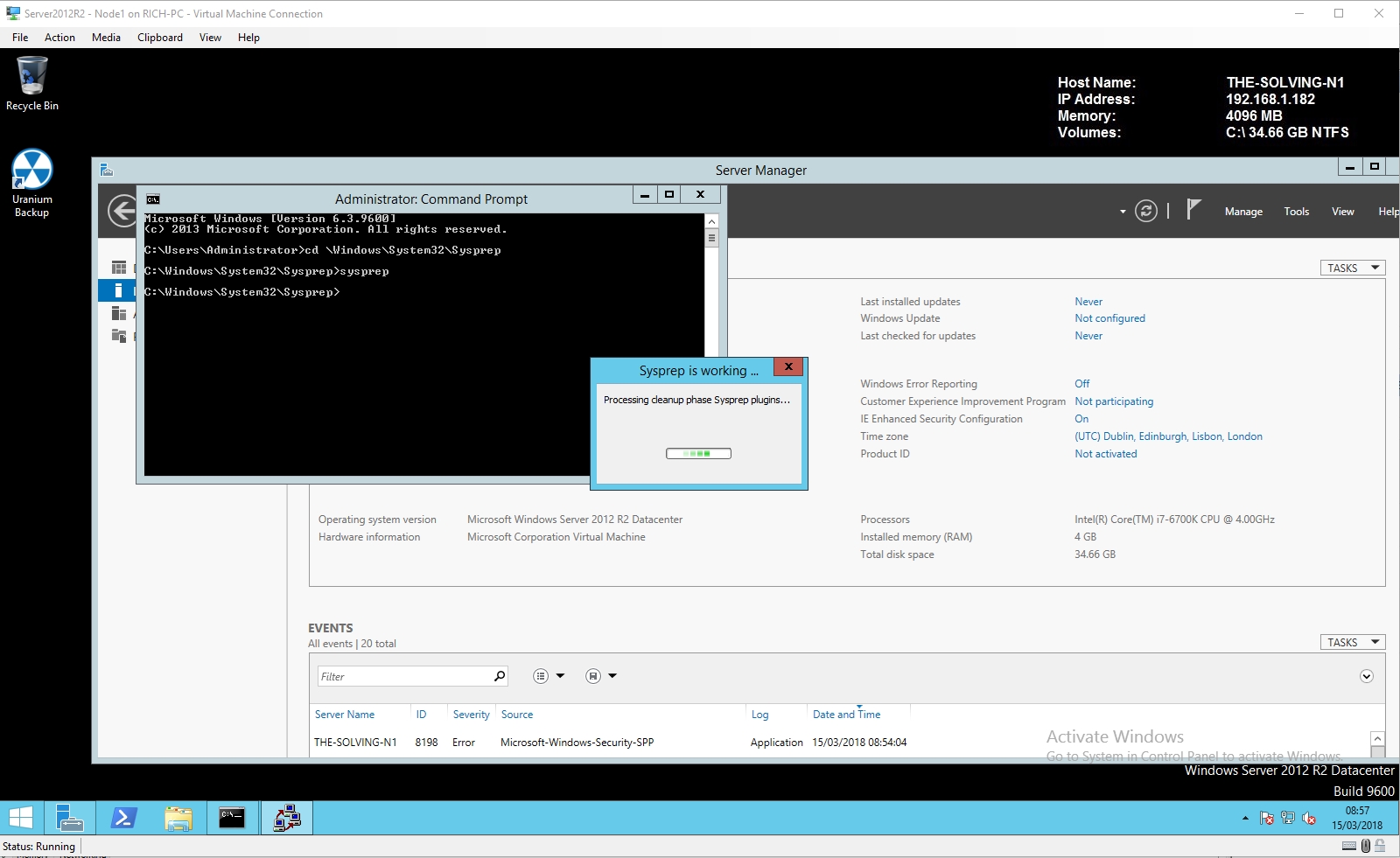
- Il sistema procederà al riavvio:
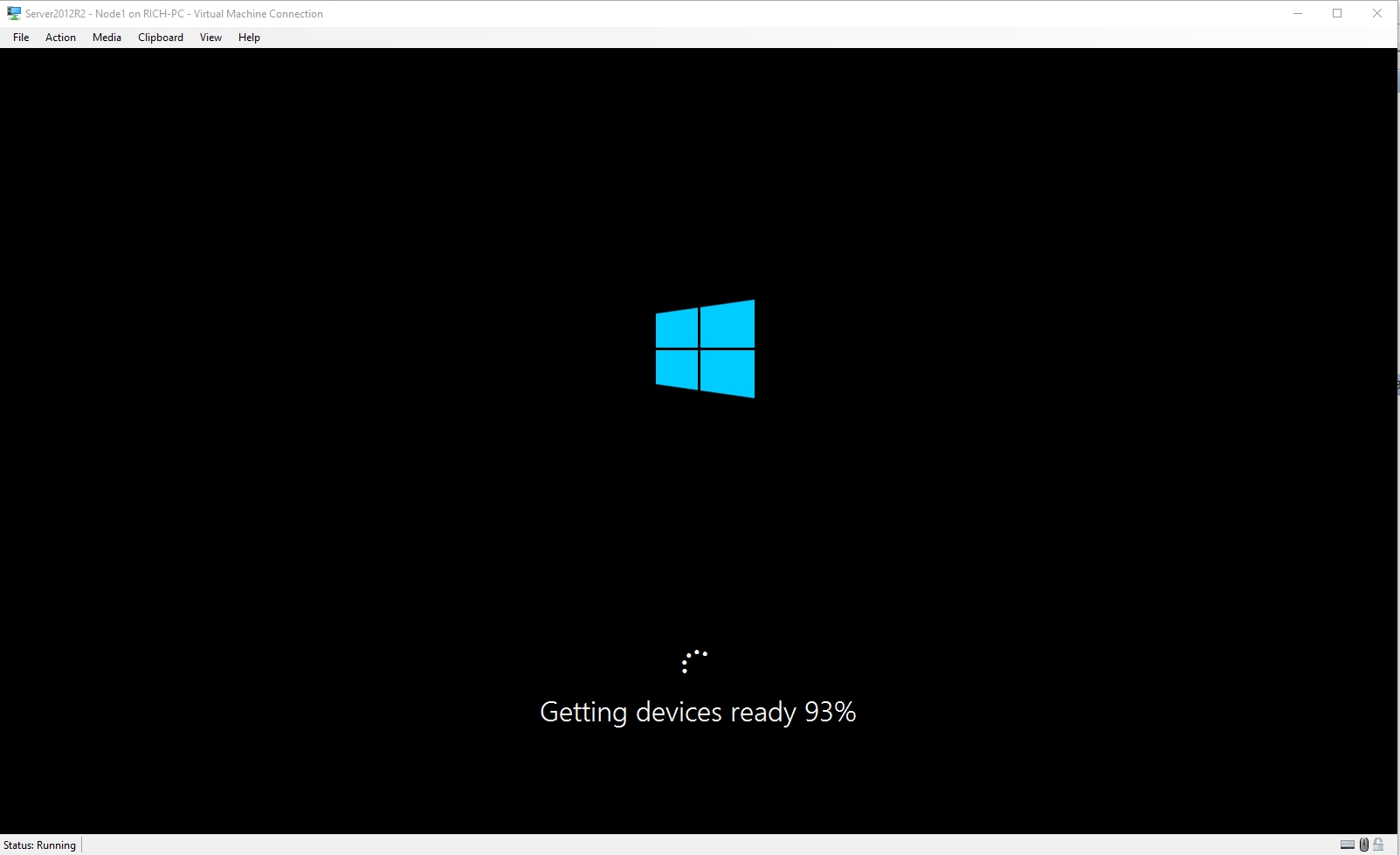
- Completata l’operazione, configura le impostazioni regionali e accetta i termini della licenza:
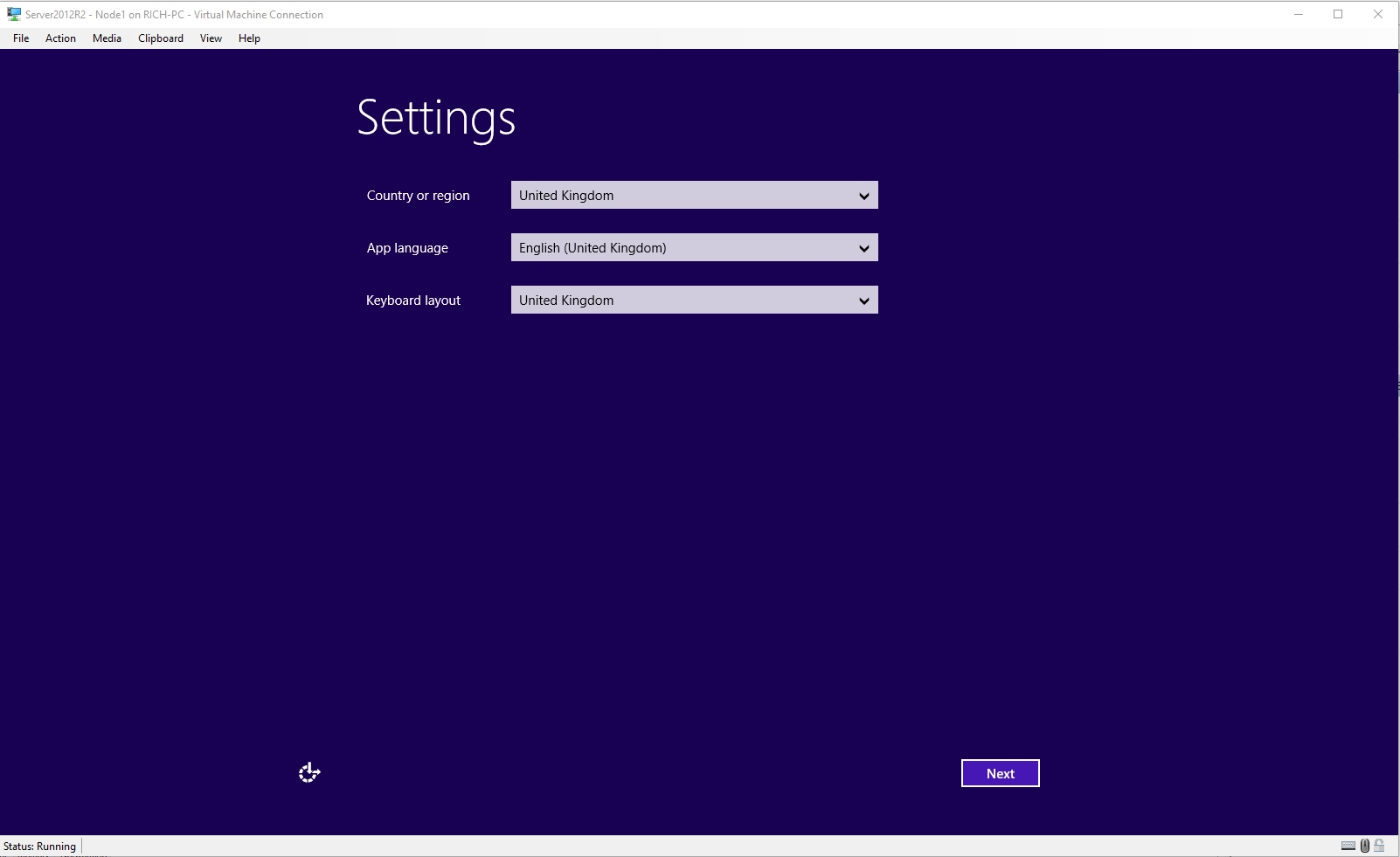
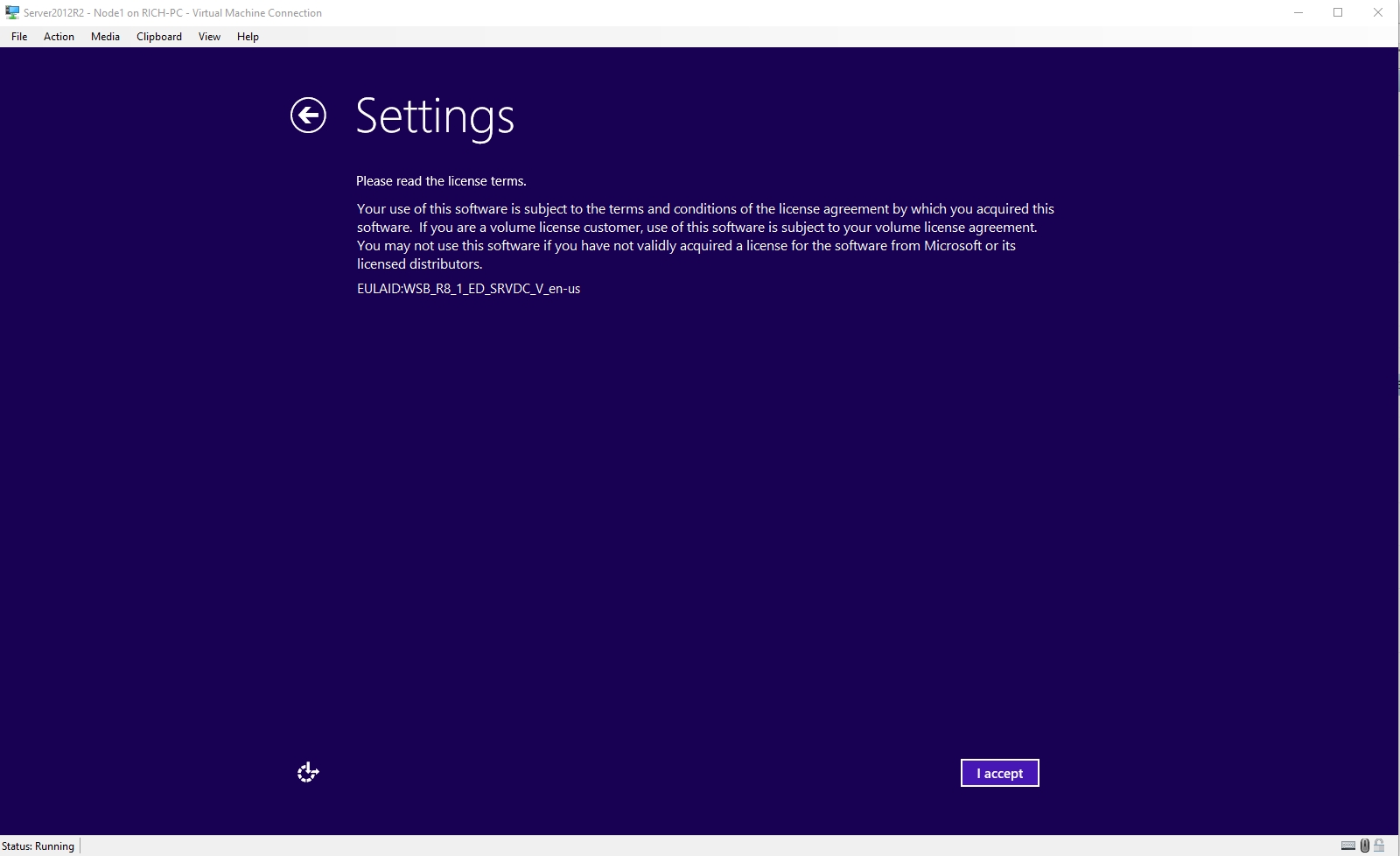
- Il sistema sarà riavviato come un’immagine OOBE
- In alternativa, puoi selezionare l’opzione shutdown (invece di reboot) e cosଠfacendo potrai salvare questa immagine per usarla in seguito come template:
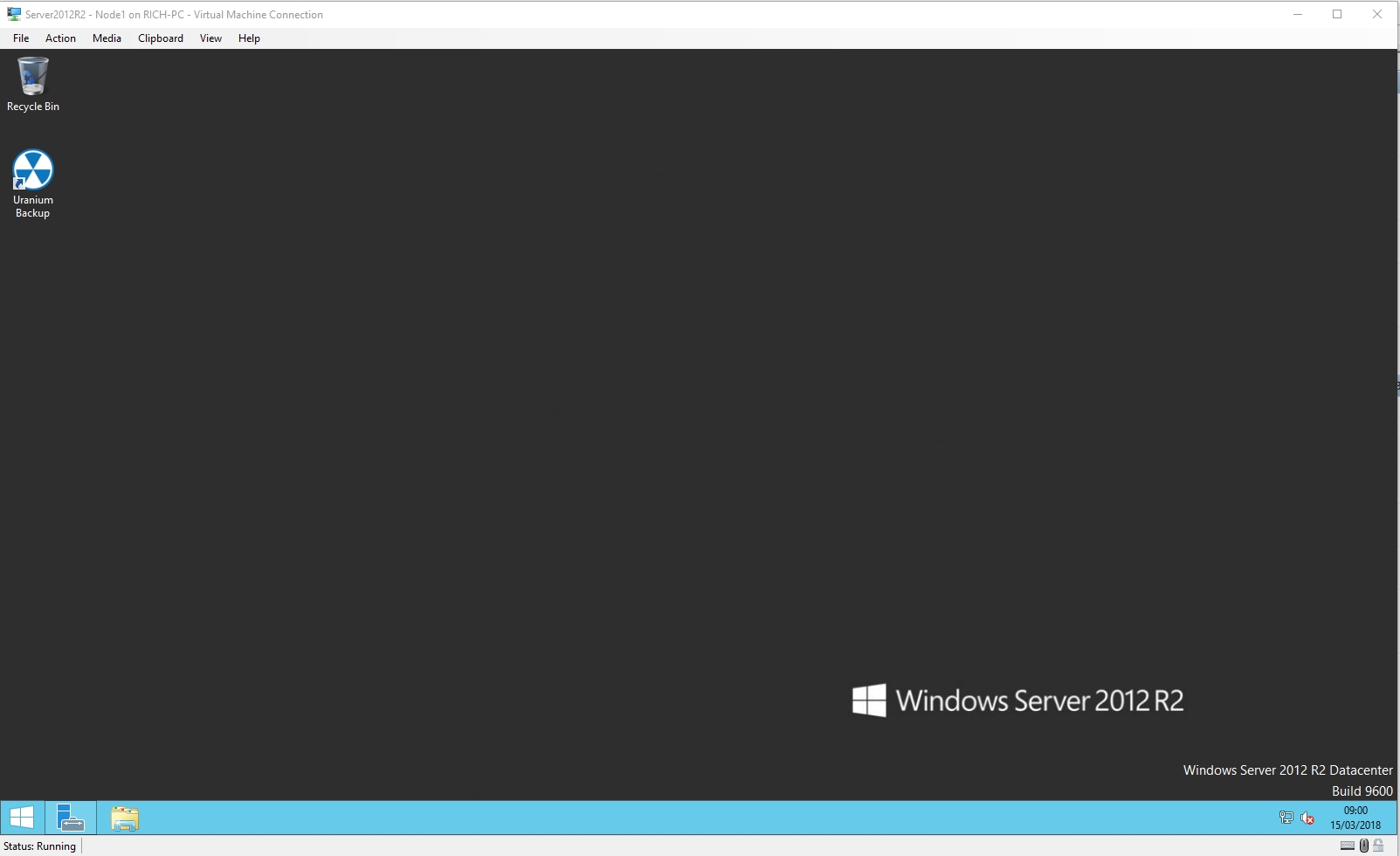
Read related articles
Come imporre restrizioni alle periferiche con un GPO
Abbiamo visto come limitare software (in due modi diversi) e siti web attraverso GPO. Ora è il momento di limitare le
PowerShell: una guida completa – parte 3a
Benvenuti alla parte 3 di 3 di PowerShell: una guida completa. Clicca i seguenti link per consultare la parte 1
PowerShell: una guida completa – parte 2a
Benvenuti alla parte 2 di 3 di PowerShell: una guida completa. Clicca i seguenti link per consultare la parte 1

 English
English
 Español
Español