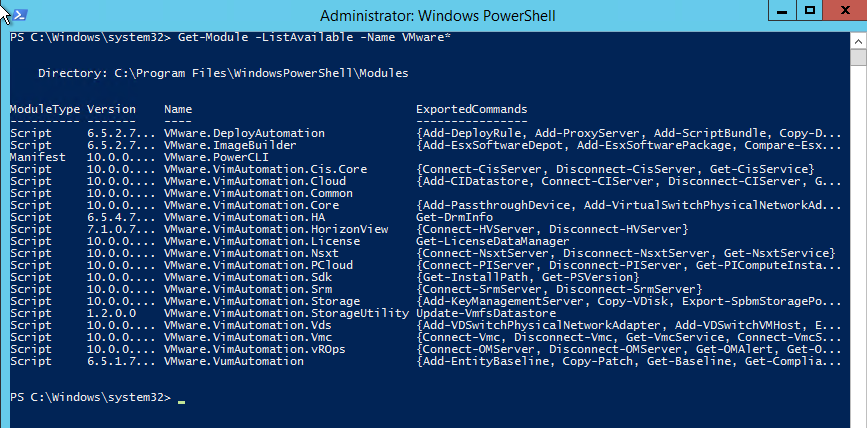VMware PowerCLI è un set di moduli Windows Powershell utilizzati per gestire e mantenere un ambiente virtualizzato VMware. PowerCLI è uno strumento potente per gli amministratori di sistema e può essere utilizzato per raccogliere informazioni dettagliate e/o eseguire comandi su molteplici macchine virtuali, host e apparati di rete e storage.
PowerCLI viene solitamente installato su sistemi operativi Windows Server. La macchina deve avere accesso di rete al (o ai) VMware vCenter server e deve poter eseguire almeno Windows PowerShell 2.0 con .NET 3.5 SP1 pre-installato. Tuttavia, è caldamente consigliato installare le più aggiornate release di Powershell e PowerCLI.
Questa guida step-by-step mostrerà come preparare il sistema per poter eseguire VMware PowerCLI Version 10 (rilasciata a febbraio 2018), configurare le shortcut alla tua infrastruttura e completare la prima connessione al vCenter server.
Per questa dimostrazione abbiamo utilizzato Windows Server 2012 R2 (64-bit) per connetterci ad un server vCenter VMware ESXi 6.5. L’account utente deve avere privilegi amministrativi in entrambi Windows e VMware.
- Verifica che versione di Powershell viene attualmente utilizzata e, se possibile, aggiorna all’ultima release (versione 5 alla data di redazione dell’articolo).
- Apri Powershell.
- Usa sempre ‘Run as Administrator’. E’ sufficiente navigare al percorso (C:\Windows\System32\WindowsPowerShell\v1.0\powershell.exe) o usare la ricerca di Windows per Powershell, cliccare col destro su powershell.exe e selezionare Run As Administrator.
- Digita $psversiontable per conoscere la versione installata. Cerca il campo “PSVersion”. Nel nostro esempio stiamo utilizzando la versione 4.0:
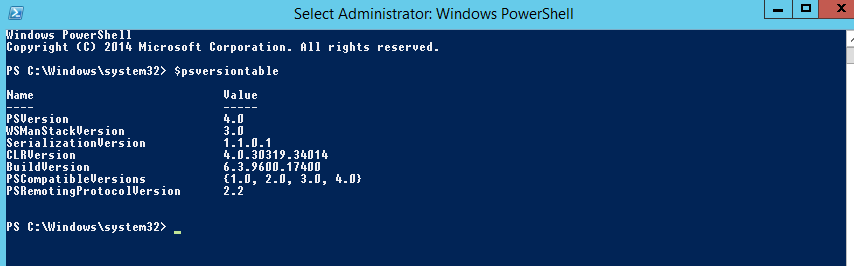
- Aggiorna Powershell.
- Per prima cosa devi installare il Windows Management Framework (WMF) 5.1.
- Vai su https://www.microsoft.com/en-us/download/details.aspx?id=54616:
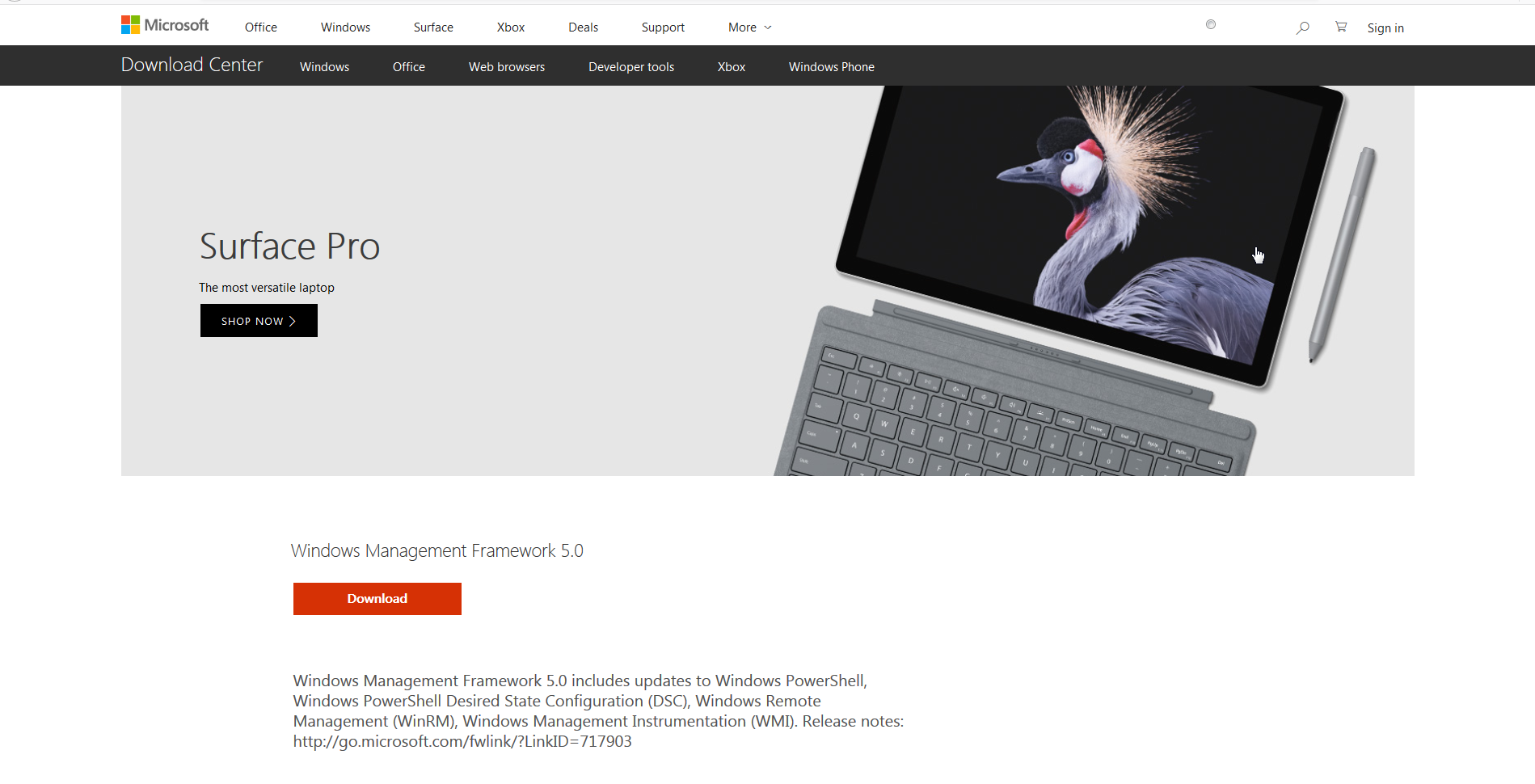
- Seleziona Download e quindi scegli la versione per il tuo sistema operativo (nell’esempio abbiamo scelto la versione 64-bit per Windows Server 2012 R2; se utilzizi Windows 10 (Creators Update) o Windows Server 2016, WMF è pre-installato di default):
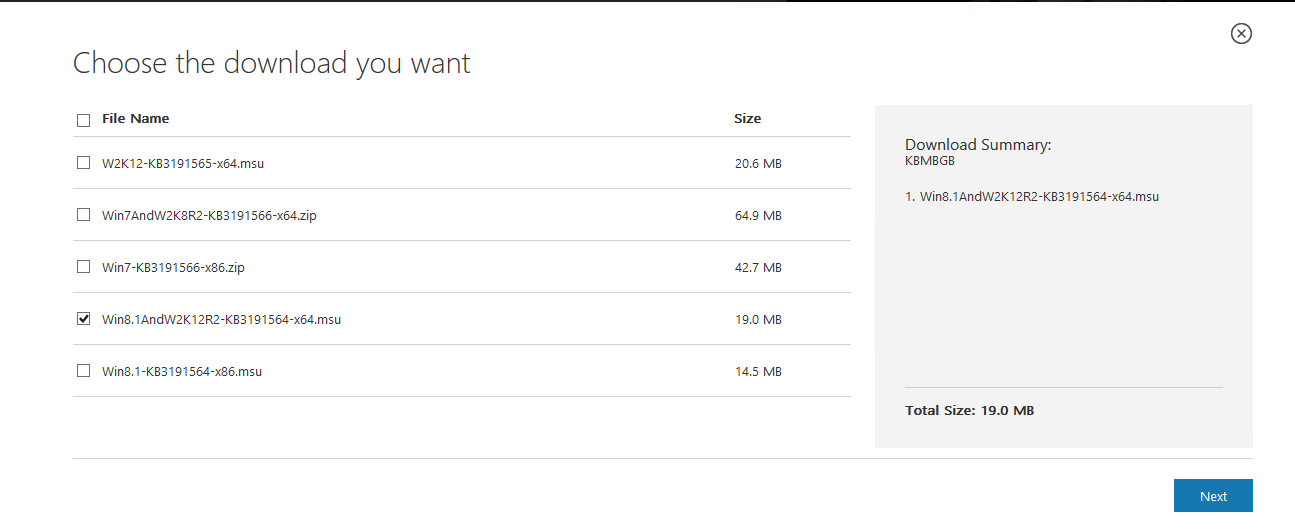
- Completato il download del file .MSU, aprilo per avviare l’installer WMF:
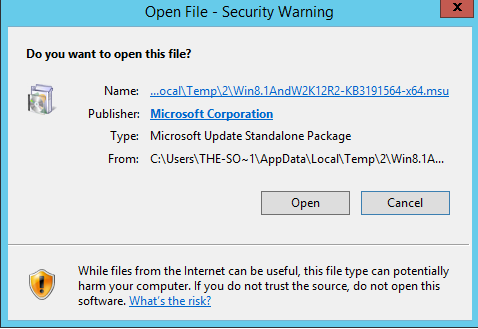
- Sarai rediretto all’installazione dell’aggiornamento WMF 5.1, clicca Yes:
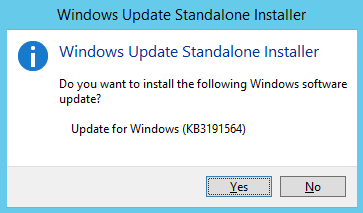
- Accetta i termini di licenza:
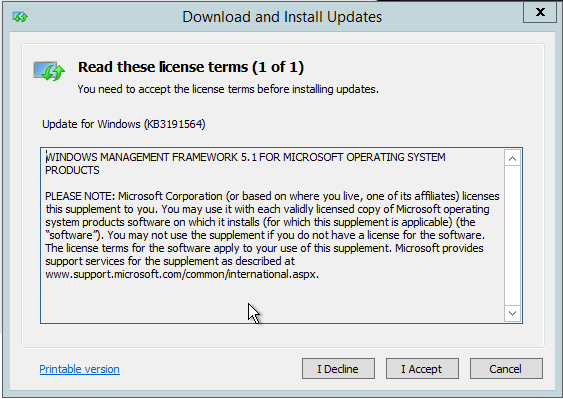
- Partirà l’installazione dell’aggiornamento:
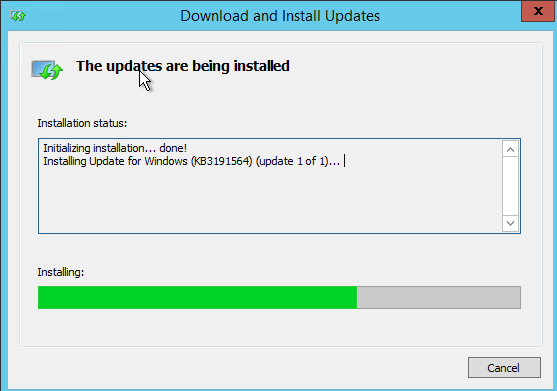
- Riavvia il server al completamento dell’installazione:
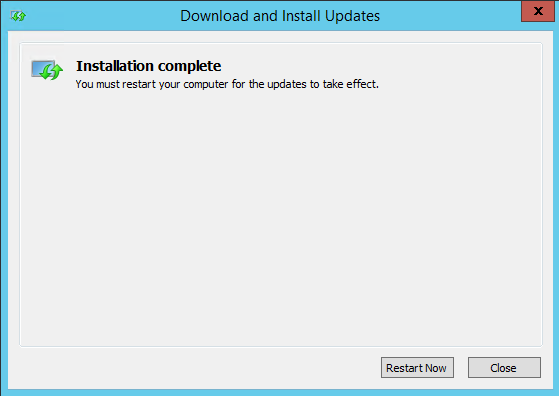
- Dopo il reboot, apri Powershell (come administrator) e digita $psversiontable per assicurarti che stia girando la PSVersion 5.1.
- WMF5.1 aggiunge molte funzionalità a Powershell ma, soprattutto, abilita la possibilità di aggiornare i moduli della Shell stessa. Se hai familiarità con Linux, Powershell assomiglierà molto a yum o apt-get nell’installazione di moduli:
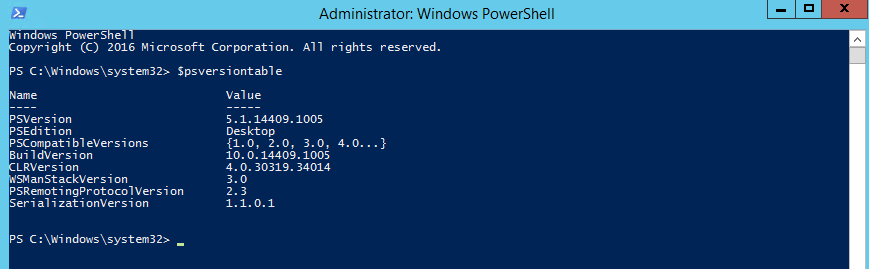
-
Scarica e Installa il modulo VMware PowerCLI
- Dal prompt Powershell specifica:
Save-Module -Name VMware.PowerCLI -Path <path>
- Assicurati di indicare il path nel codice indicato sopra con il percorso del tuo modulo Powershell o qualsiasi altro percorso dove tu voglia mantenere i moduli [ ad esempio C:\Modules ]
- Ti verrà chiesto di approvare l’installazione – seleziona [Y] YES:
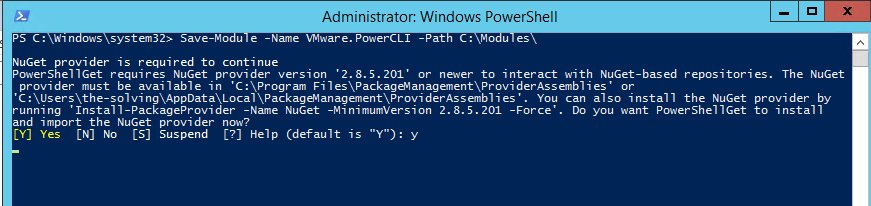
- Il processo impiegherà alcuni minuti. Vedrai Powershall scaricare tutti moduli. Completata l’operazione, Powershell tornerà al prompt di default:
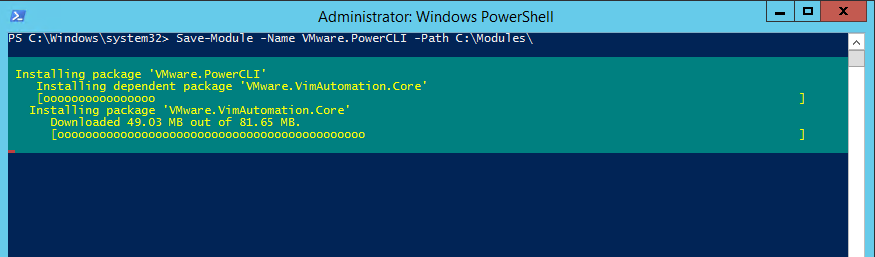

- Puoi verificare i file scaricati accedendo al percorso di download indicato precendemente:

- Ora devi installare i moduli in Powershell:
Install-Module -Name VMware.PowerCLI
- Ti verrà chiesto di approvare l’installazione, seleziona [Y] Yes:
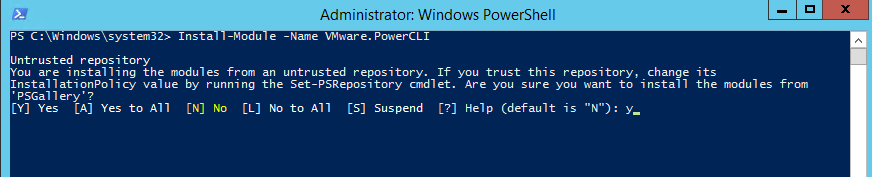
- Il processo impiegherà qualche minuto:
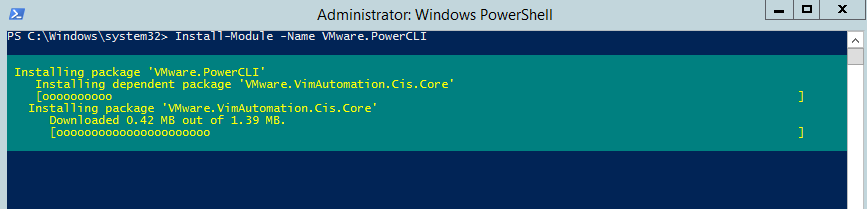
- Dal prompt Powershell specifica:
- Una volta completato, devi verificare che il modulo PowerCLI sia installato e accessibile da PowerShell
- Siamo giunti al momento di connettere PowerCLI al vCenter server via IP or DNS name.
- Digita connect-viserver IL TUO INDIRIZZO IP:
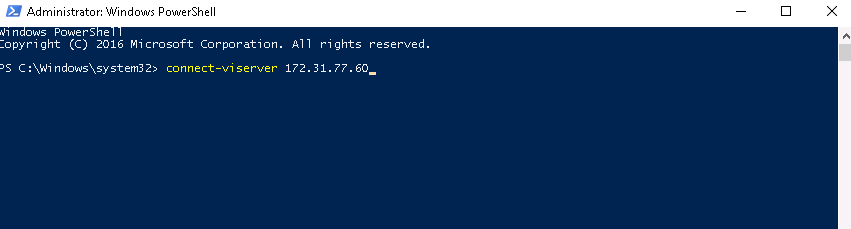
- Stabilita la connessione al vCenter, apparirà del testo giallo nel prompt:
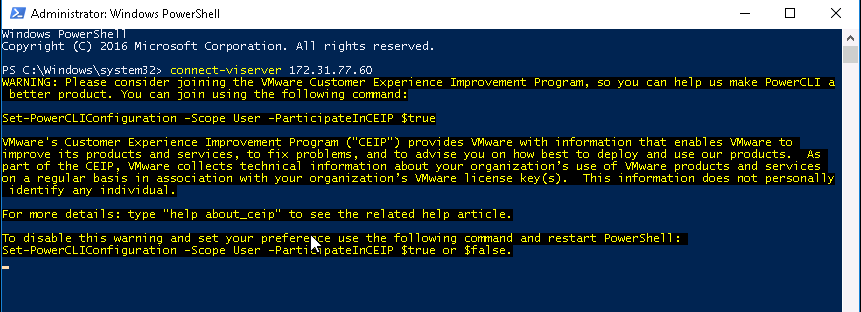
- A seconda dei privilegi del tuo account ti potrebbe essere chiesto di eseguire il login
- La connessione al vCenter sarà completata quando vedrai una schermata come la seguente. Mostra il vCenter IP, l’User connesso e la porta utilizzata:
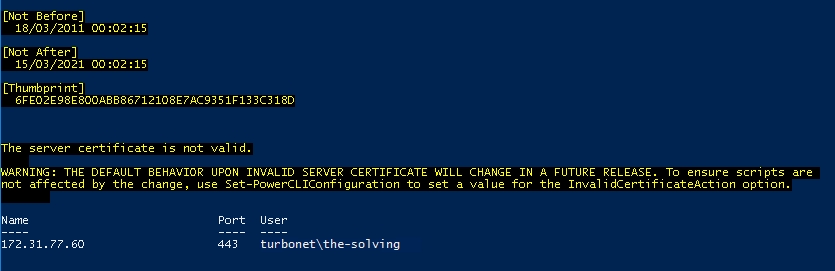
- Digita connect-viserver IL TUO INDIRIZZO IP:
- Verificata la connessione è consigliabile creare una scorciatoia per collegarsi rapidamente al vCenter.
- Sul tuo Desktop, clicca col destro e seleziona new Shortcut:
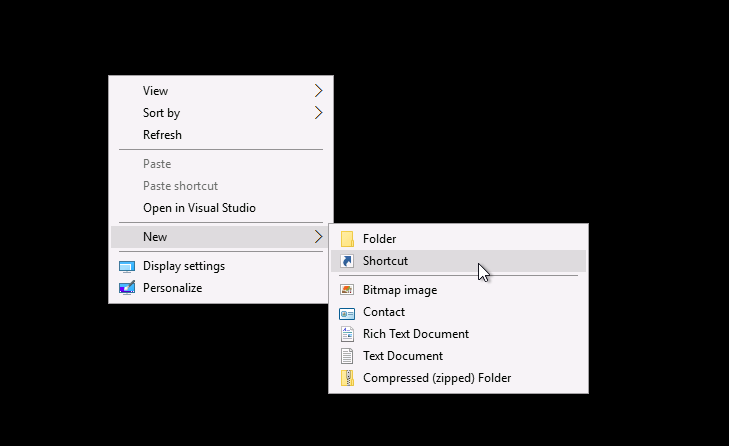
- Nella finestra “Type your location” specifica %SystemRoot%\system32\WindowsPowerShell\v1.0\powershell.exe -noexit -command “connect-viserver IP_VCENTER_SERVER1 , IP_VCENTER_SERVER2:
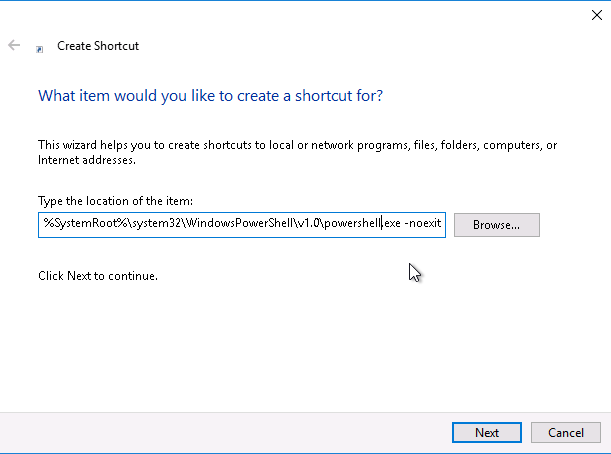
- Clicca Next e inserisci un nome per la shortcut:
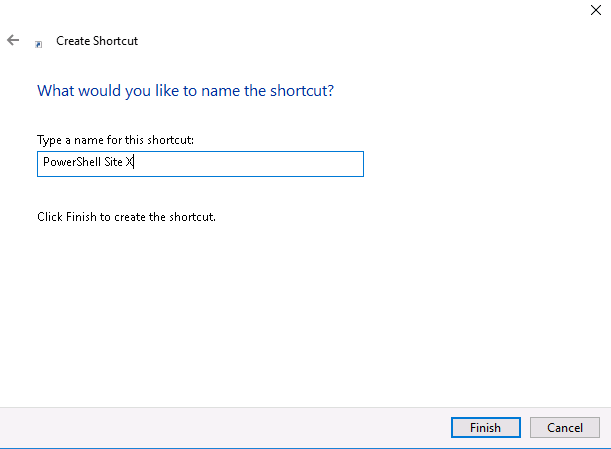
- Clicca Finish per completare il processo. Ora puoi utilizzare la scorciatoia per collegarti direttametne ai server vCenter con PowerCLI.
- Sul tuo Desktop, clicca col destro e seleziona new Shortcut:
Read related articles
Come installare VMware ESXi su un host Hyper-V
Non tutti sanno che è possibile utilizzare la virtualizzazione nidificata per far girare VMware ESXi come una macchina virtuale su
Come configurare un failover cluster con Hyper-V
Hyper-V consente di abilitare la high-availability attraverso il cluster manager di Windows Server. Questo permette di creare delle infrastrutture virtuali
Convertire una VM VMware Workstation in una ESXi con vCenter Converter
Grazie al VMware vCenter Converter, non è difficile convertire una macchina virtuale Workstation in una ESXi . Le due piattaforme

 English
English
 Español
Español