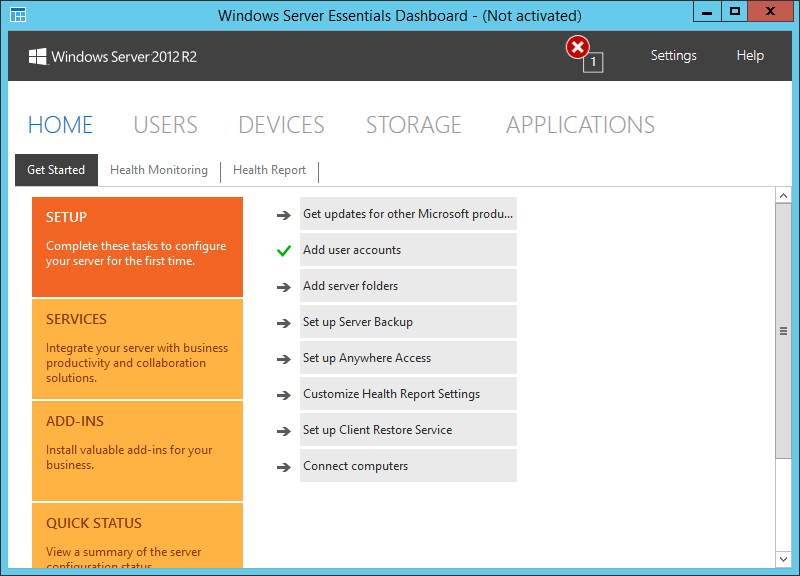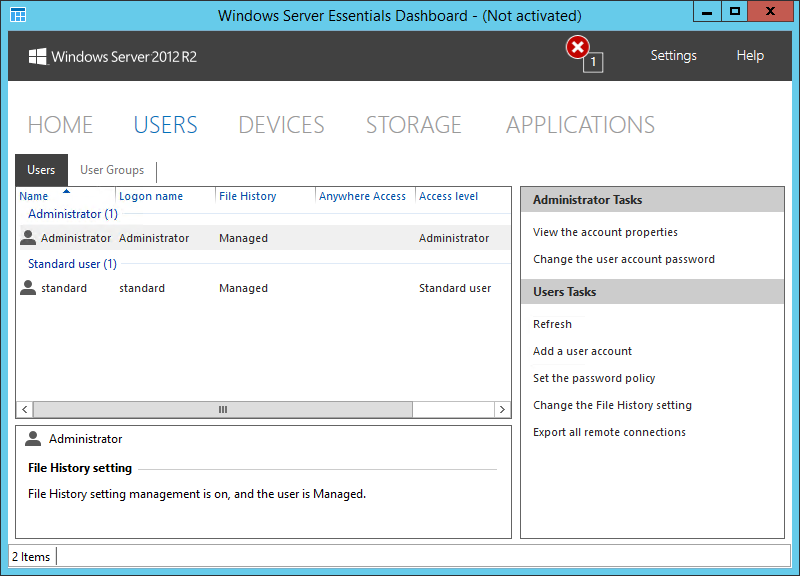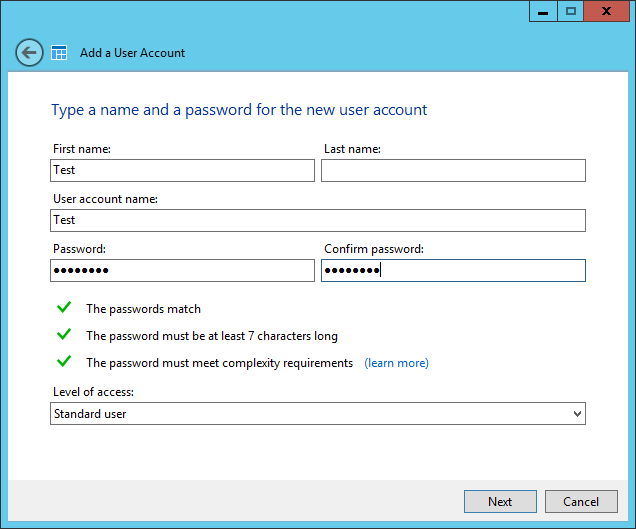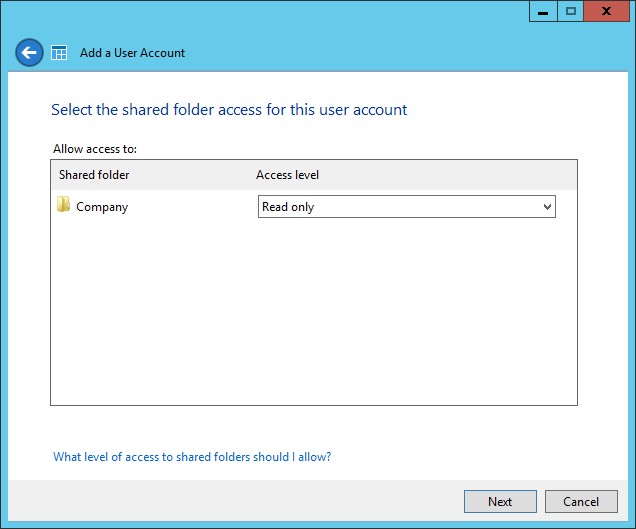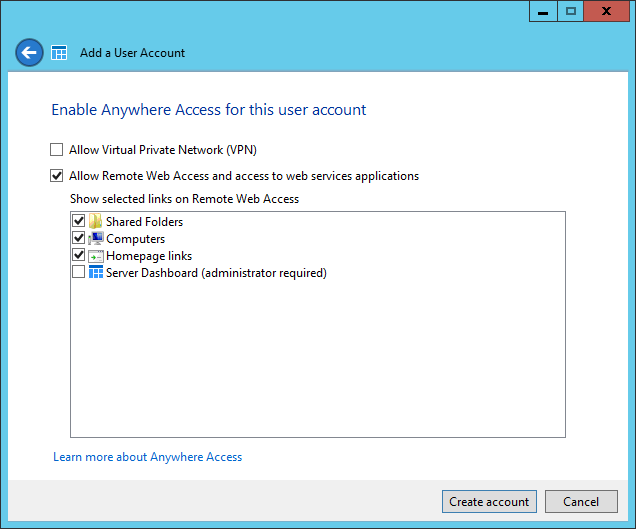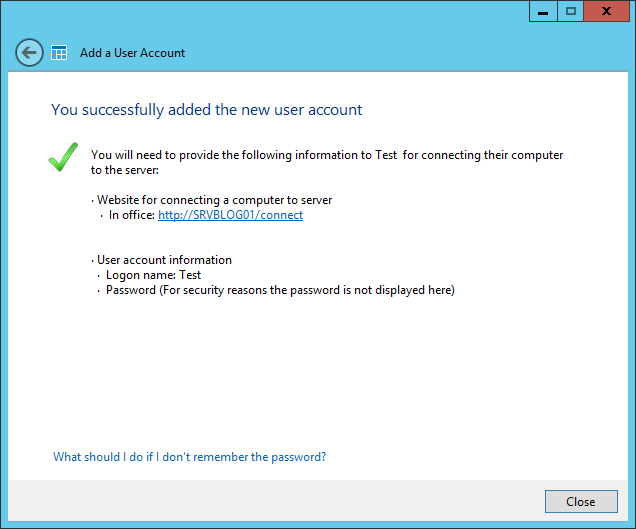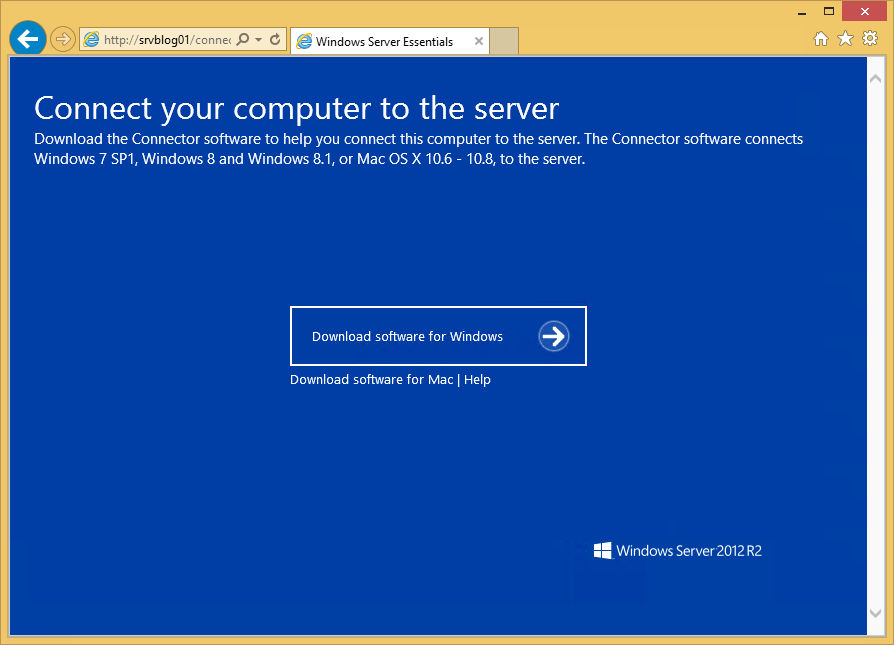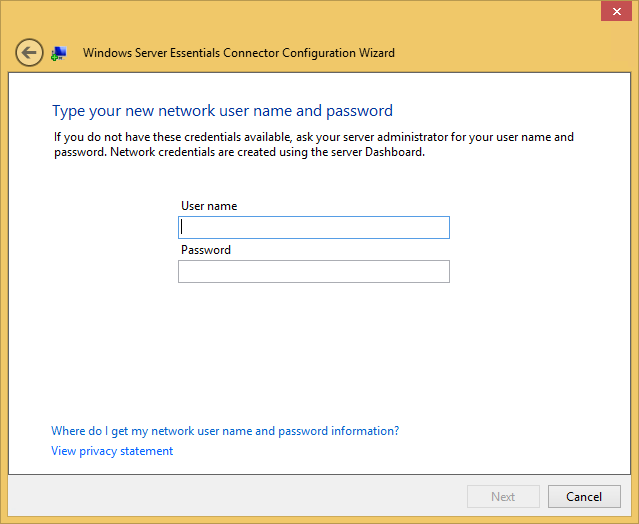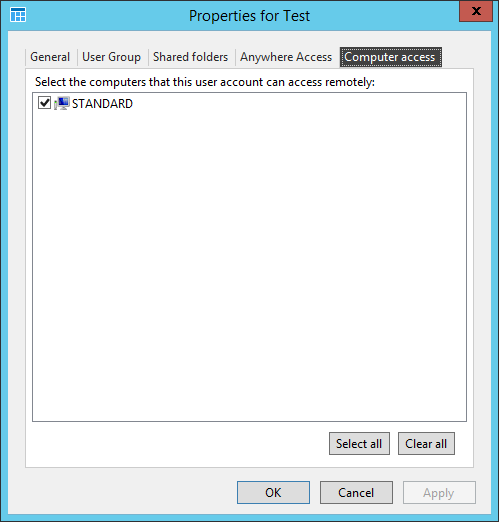A standard user of an Active Directory Domain may need to access several PCs of the domain. The manual configuration of the needed permissions may be tricky but thanks to the Windows Server Essentials Experience role we have an easier way to allow the remote control.
Before reading this tutorial you need to install the Windows Server Essentials Experience role. If you don’t know how to do that, read this article.
Open the Windows Server Essentials Dashboard:
Go to the Users tab and click Add a user account:
Specify the user name and password. Select Standard user as the level of access:
Specify the user access permissions to the shared folders:
Check Allow Remote Web Access and access to web services applications:
Complete the user creation:
Now, go to the client machine the user need to acccess. Open the browser and access the page http://domain_server_name/connect. Download and execute the connector (it will ad the PC to the domain):
Specify the credentials of the new user:
Now go back to the domain controller, you’ll see the PC in the user properties. In our example there is only a PC added to the domain but you can enable the remote access for other PCs:
Read related articles
A Guide to PowerShell – part 3
Welcome to part 3 of 3 of The Solving A guide to PowerShell. Check also Part 1 and Part 2.
A Guide to PowerShell – part 2
Welcome to part 2 of 3 of The Solving A guide to PowerShell. Click here for Part 1 and Part
A Guide to PowerShell – part 1
Welcome to part 1 of 3 of The Solving A guide to PowerShell. Click here for Part 2 and Part