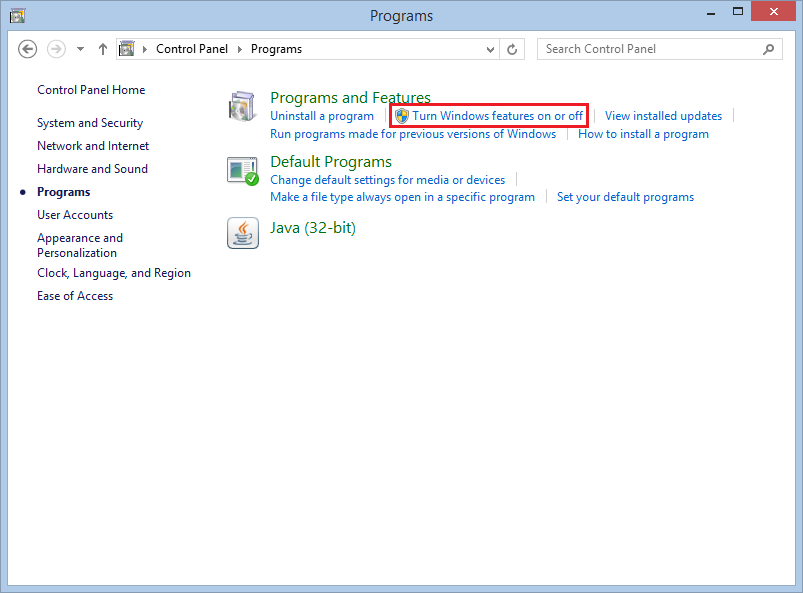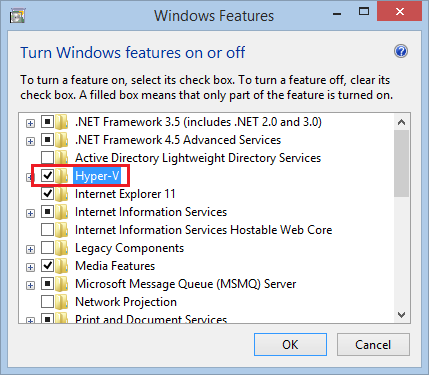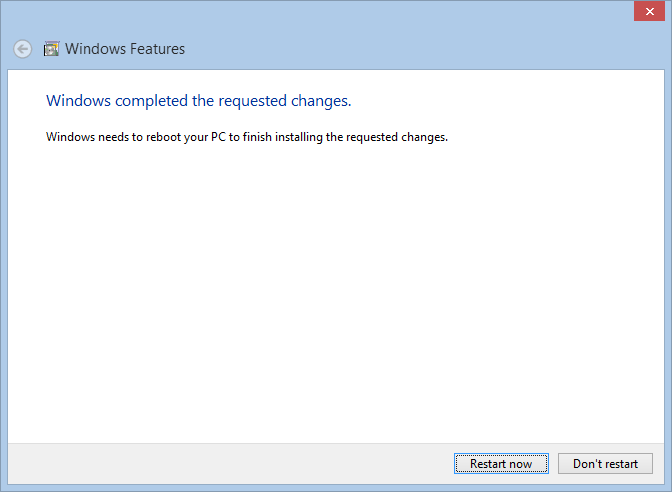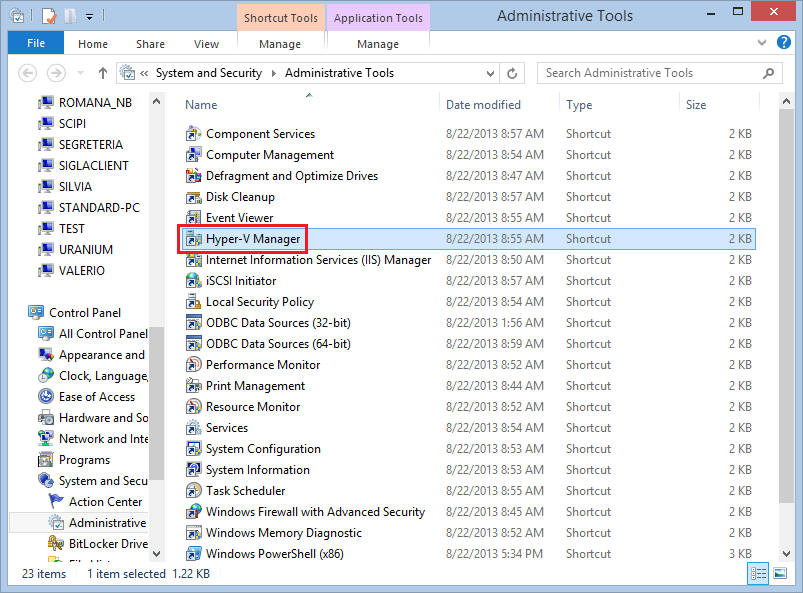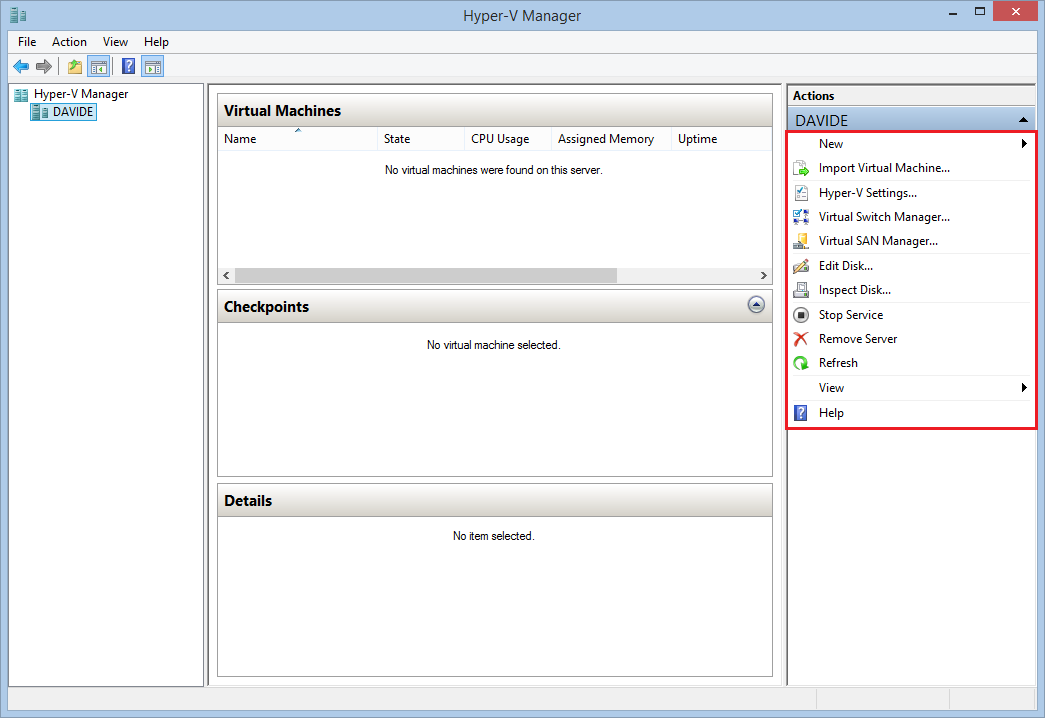Windows 8.1 isn’t the usual home of a Hyper-V server but you may be interested in using it for developing purposes, education or other.
Microsoft gives us the possibility to install Hyper-V even on desktop Windows operating systems, with some limitation.
Open the Control Panel and access the Programs section. Click on Turn Windows features on or off:
Find Hyper-V on the list and click on the checkbox:
A quick installation will start and, after the completion, the system will ask you to reboot the machine (brace yourself, it will take some time):
After the reboot you’ll find Hyper-V under the Administrative Tool page of the Control Panel:
You’re ready to use your Hyper-V server:
Read related articles
Install VMware ESXi on a Hyper-V
It is possible to use nested virtualization to run VMware ESXi as a Virtual Machine in Hyper-V. To some, this
How to install and configure VMware PowerCLI version 10
VMware PowerCLI is a collection of Windows Powershell modules which are used to manage and maintain a VMware virtual environment.
How to set up a Hyper-V failover cluster
Hyper-V can enable high-availability using Windows Server Failover Cluster Manager. This allows you to create a virtual infrastructure which is

 Italiano
Italiano
 Español
Español