A Guide to PowerShell – part 2
Welcome to part 2 of 3 of The Solving A guide to PowerShell. Click here for Part 1 and Part 3. Here we will introduce importing & exporting data to and from the Shell.
Importing Data into PowerShell
PowerShell supports a large number of data formats which can be imported into it. This gives administrators the ability to execute tasks or commands against the data input. There are 2 key commands to grasp, Get-Content and Import-csv. The Get-Content cmdlet will get the content of an item at a defined location, this is usually text or a string. Import-Csv creates a table-like custom object using the data and headings from a csv file. Remember you can read more by typing get-help get-content -full and get-help import-csv -full
To demonstrate this I will be using The-Solving 2012 R2 Lab. I have created a text file with the server hostnames and saved it to C:\Temp\Test.txt
Type Get-Content C:\TEMP\Test.txt – Powershell will import that content.
Now we have the data in the Shell we can start making use of it
type Get-Content C:\Temp\test.txt | ForEach-Object {Get-WMIObject -class win32_processor} | FT – Autosize
This command outputs the CPU details of the Servers in my test.txt. The command introduces several concepts which are key to understanding importing data into PowerShell
- The Get-WMIObject -class win32_processor is the command which gathers the CPU information.
- The ForEach-Object cmdlet will apply the Get-WMIObject command to each hostname listed in the test.txt.
- The parenthesis { } wrap the command {Get-WMIObject -class win32_processor} tells PowerShell to run Get-WMIObject -class win32_processor against every object (or line) of text in C:\Temp\test.txt.
- The final part of the command | FT -Autosize introduces outputting data from PowerShell, FT is an alias of Format-Table, the -autosize makes the shell display all the details in a readable format on my screen.
As always, this can be taken further. The output above might not list everything you need to know about the Processor.
Type Get-content C:\TEMP\test.txt | ForEach-Object {Get-WmiObject -class win32_processor} | Get-member
You can now edit the original command to search for specific properties you require.
For example Get-content C:\TEMP\test.txt | ForEach-Object {Get-WmiObject -class win32_processor} | Select-Object Name, socketdesignation, numberofcores, number
oflogicalprocessors, L2cachesize, l3cachesize | Format-table -AutoSize
Outputting Data from PowerShell
We have already briefly mentioned output data from PowerShell with the Format-Table cmdlet. There are many formats which can be used. Some of the most popular are:
- Format-List – This is the default way PowerShell outputs data from the pipeline. Here is an example:
Type Get-content C:\TEMP\test.txt | ForEach-Object {Get-WmiObject -class win32_processor} | Select-Object Name, socketdesignation, numberofcores, number
oflogicalprocessors, L2cachesize, l3cachesize | Format-list
- Export-CSV – PowerShell can output directly to Comma Separated Values (CSV) – this is a great way to get data for report.
Type Get-content C:\TEMP\test.txt | ForEach-Object {Get-WmiObject -class win32_processor} | Select-Object Name, socketdesignation, numberofcores, number
oflogicalprocessors, L2cachesize, l3cachesize | Export-CSV C:\TEMP\Test.csv
Then Open the CSV file located in C:\TEMP\Test.csv
- Convertto-HTML – Powershell can output data directly to HTML, you can also import CSS styles to create professionally designed reports.
Type Get-content C:\TEMP\test.txt | ForEach-Object {Get-WmiObject -class win32_processor} | Select-Object Name, socketdesignation, numberofcores, number
oflogicalprocessors, L2cachesize, l3cachesize | ConvertTo-Html > C:\Temp\test.html
- Output Everything! – You can even tell PowerShell to output everything is has in the pipeline. Simply add -property * to your command
Type Get-content C:\TEMP\test.txt | ForEach-Object {Get-WmiObject -class win32_processor} | Format-List-Property *
In Part 3 of A guide to PowerShell we will introduce practical examples of PowerShell scripting for system Administrators. This will include using it with Active Directory, Filesystems, and much more.


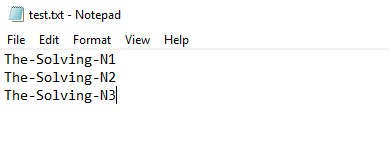


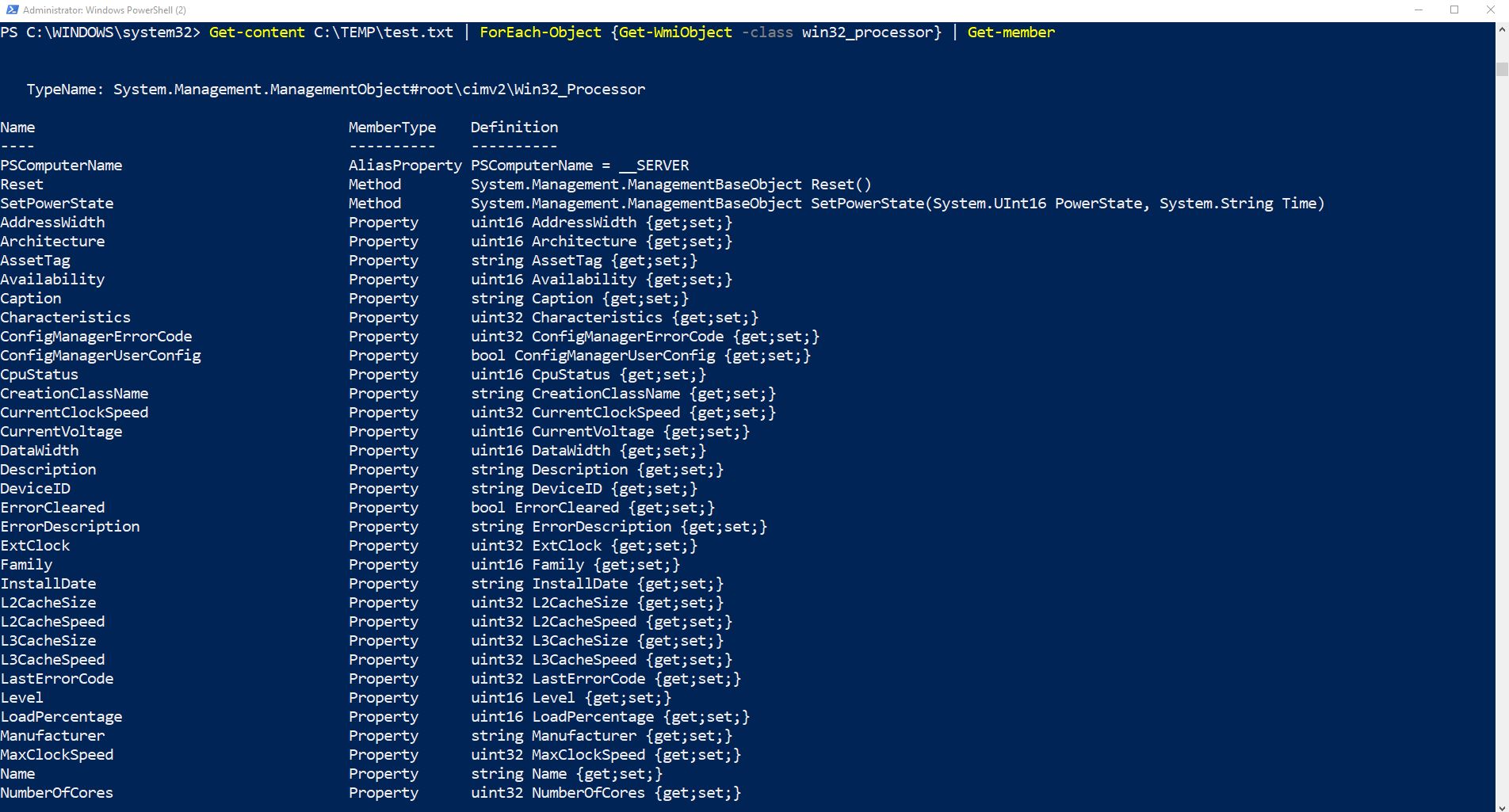

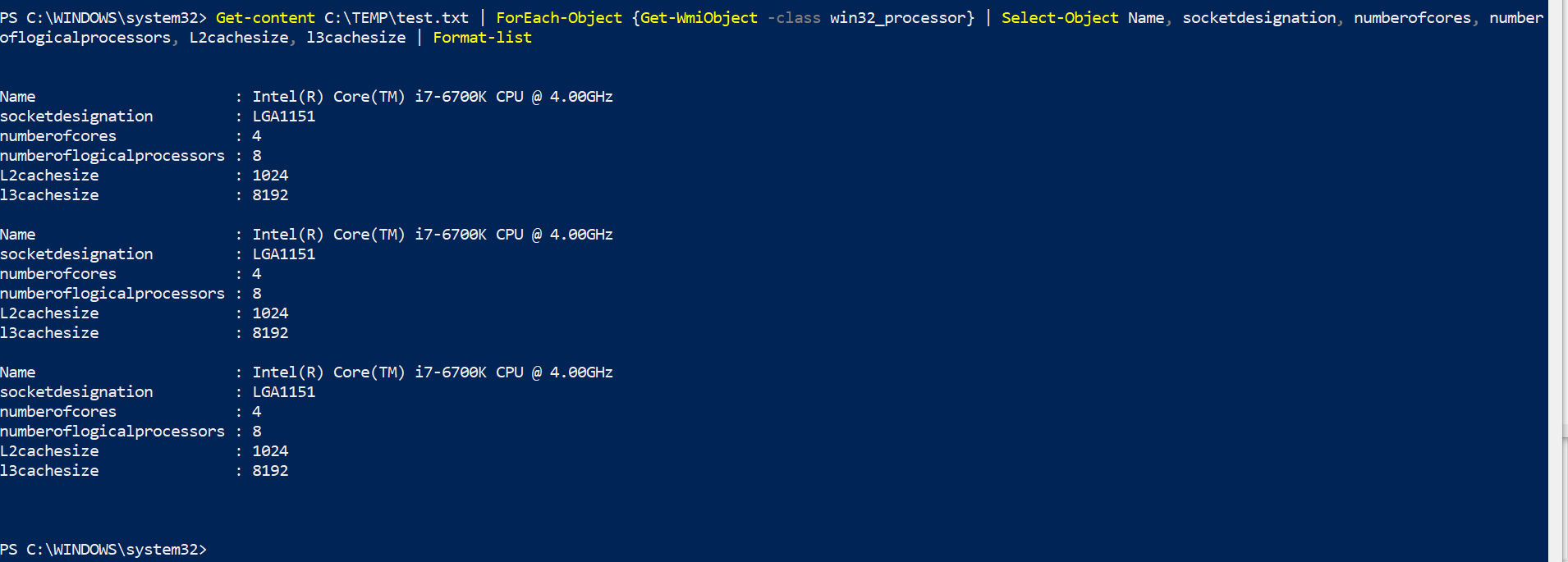


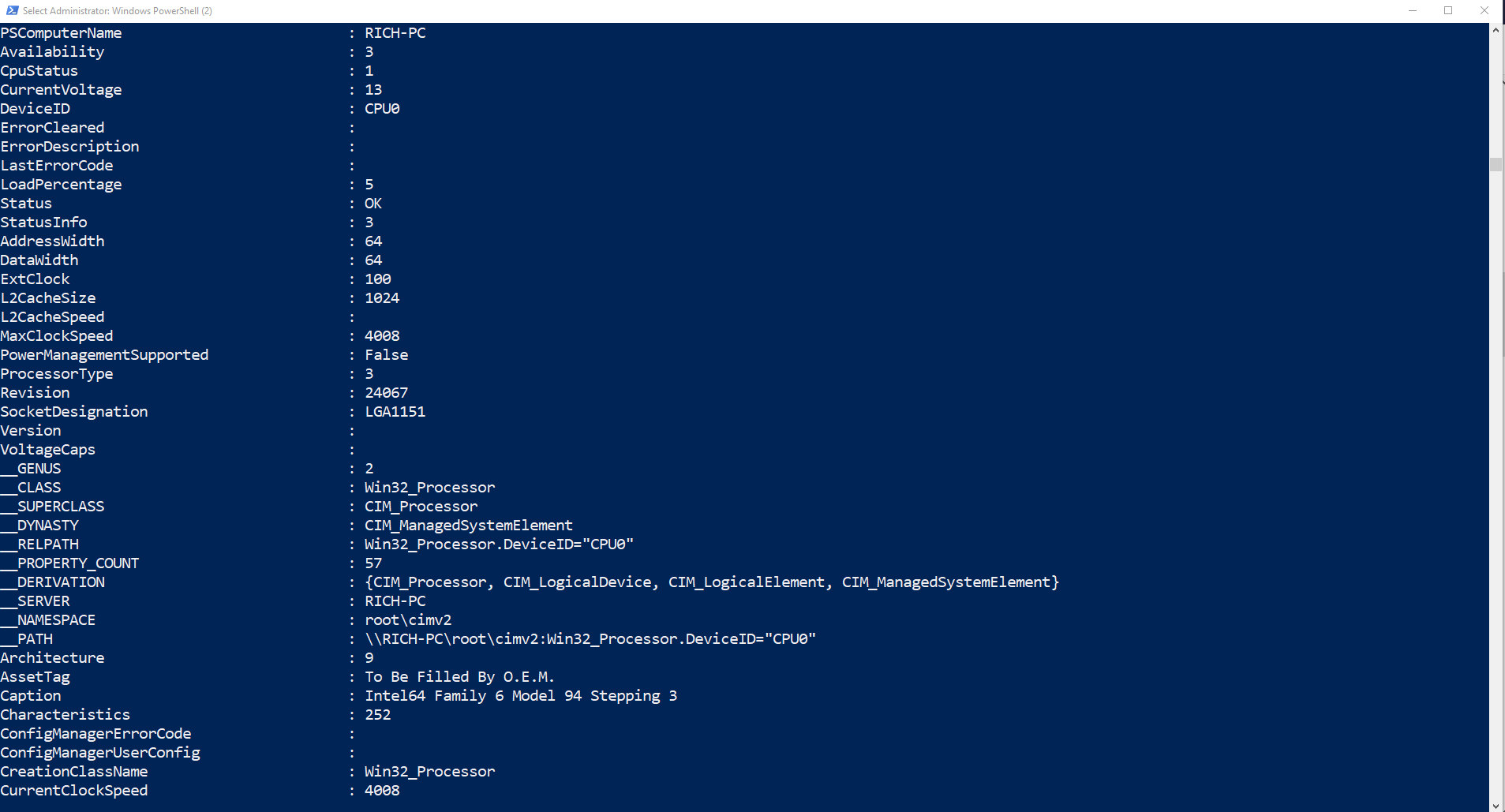



Comments